- ۴ ایده خلاقانه برای ساخت روشنایی اضطراری در صورت نبود برق
- ۶ سایت برتر دریافت اس ام اس آنلاین بدون نیاز به گوشی
- جلوگیری از به اشتراک گذاری شماره تلفن با فیس بوک توسط واتس اپ
- بعد از افتادن گوشی و تبلت بر روی زمین چه کنیم؟
- بکاپ و خروجی گرفتن از آدرس ایمیل های موجود در جیمیل
- ۷ روش برای رفع مشکل تاچ در تبلت و گوشی های اندروید
- افزایش اندازه پیش فرض تصاویر بندانگشتی (Thumbnail) در پوشه ویندوز
- ۲ روش جالب برای جلوگیری از بخار کردن شیشه ماشین
- ۳ روش اضافه کردن کلید مجازی به اندروید بدون نیاز به روت
- افزایش سرعت کار با مرورگر ها از طریق حرکات موس
آخرین مطالب
امکانات وب
برچسب : نویسنده : دانلودی webnamad بازدید : 800 تاريخ : يکشنبه 31 مرداد 1395 ساعت: 2:59
برچسب : افزایش سرعت کارت گرافیک,افزایش سرعت کارت گرافیک amd,افزایش سرعت کارت شبکه,افزایش سرعت کارگر کلش,افزایش سرعت کارگر در کلش,افزایش سرعت کارت حافظه,افزایش سرعت کارت گرافیک nvidia,افزایش سرعت کارایی گوشی اندروید,افزایش سرعت کار با کامپیوتر,افزایش سرعت کارگران در کلش, نویسنده : دانلودی webnamad بازدید : 490 تاريخ : پنجشنبه 28 مرداد 1395 ساعت: 21:05
برچسب : نویسنده : دانلودی webnamad بازدید : 509 تاريخ : دوشنبه 25 مرداد 1395 ساعت: 6:08
برچسب : نویسنده : دانلودی webnamad بازدید : 302 تاريخ : دوشنبه 25 مرداد 1395 ساعت: 6:08
برچسب : نمایش پسورد وای فای ذخیره شده,نمایش پسورد وای فای,نمایش پسورد وایرلس,نمایش پسورد وایرلس اندروید,نمایش پسورد وایرلس در اندروید,نمایش پسورد وای فای کامپیوتر,نمایش پسورد وای فای در ویندوز 8,نمایش پسورد وایرلس ذخیره شده,نمایش پسورد وایرلس در ویندوز xp,نمایش پسورد وای فای در ویندوز xp, نویسنده : دانلودی webnamad بازدید : 577 تاريخ : جمعه 22 مرداد 1395 ساعت: 3:28
برچسب : عکاسی نمای نزدیک,آتلیه عکاسی نمای نزدیک, نویسنده : دانلودی webnamad بازدید : 394 تاريخ : پنجشنبه 21 مرداد 1395 ساعت: 5:45
اگر شما هم از طرفداران برنامه پریسما (Prisma) هستید و از فیلترهای آن لذت میبرید به شما توصیه میکنیم امروز با ما همراه باشید. خیلی از افراد از اینکه برای استفاده از افکت های پریسما مجبور به نصب اپ باشند ناراضی هستند. امروز آموزشی را برای شما آماده کرده ایم که بتوانید از فیلترهای زیبای پریسما بدون نیاز به نصب برنامه استفاده نمایید، در ادامه با نحوه استفاده از برنامه پریسما برای ایجاد فیلترهای زیبا بر روی تصاویر با کمک تلگرام ما را همراهی کنید.
استفاده ربات تلگرام پریسما برای ایجاد افکت های عکس زیبا از وب نما...ما را در سایت وب نما دنبال می کنیدبرچسب : استفاده از افکت در فتوشاپ,استفاده از افکت های اسنپ چت, نویسنده : دانلودی webnamad بازدید : 329 تاريخ : سه شنبه 19 مرداد 1395 ساعت: 23:48
برچسب : استفاده از افکت در فتوشاپ,استفاده از افکت های اسنپ چت, نویسنده : دانلودی webnamad بازدید : 329 تاريخ : سه شنبه 19 مرداد 1395 ساعت: 23:48
برای انجام امور اداری ، کاری ، درسی و.. اکثرا از ورد ، اکسل ، اکسس و پاورپوینت که از برنامه های شناخته شده ی آفیس هستند استفاده میکنیم ، در ورژن های جدید ویژگی های خوبی به آن اضافه گردیده که ما در اینجا ۱۰ ویژگی کاربردی مجموعه برنامه های مایکروسافت آفیس که کمتر شناخته شده است را معرفی خواهیم کرد. دانستن این قابلیت ها تفاوت بسزایی در فایل خروجی و نتیجه ایجاد میکنند، با ما همراه باشید.
۱۰ قابلیت مهم و مخفی نرم افزارهای مایکروسافت آفیس
Microsoft Office Features You Should Know
مجموعه آفیس در نسخه های جدید یعنی آفیس ۲۰۱۶ و.. در پشت طراحی ساده و زیبا رابط کاربری اش از یک موتور قوی بهره میبرد. با وجود اینکه ویژگی های اصلی این نرم افزار ثابت است ولی در این ورژن قابلیت هایی اضافه گردیده است که بسیاری از آنها برای کاربران پنهان هستند و تا زمانی که شما از این ویژگی ها مطلع نشوید نمیتوانید از آنها استفاده نمایید. هدف این پست آموزش قابلیت های مهم و مخفی نرم افزارهای Office میباشد! با دانستن این ویژگی های کوچک قادر خواهید بود تغییر فراوانی در فایل خروجی خود ایجاد کنید.
همچنین اگر شما نیز از جمله افرادی هستید که از نرم افزار ورد به صورت دائمی استفاده میکنید میتوانید در پست معرفی ۱۱ قابلیت پنهان Microsoft Word پاسخ خیلی از سوالات خود را بیابید.
راهنمای سریع
در نرم افزارهای Word 2016 , Excel 2016 , Outlook 2016 , PowerPoint 2016 , Access 2016 آفیس یک بخش وجود دارد که ابزار پر استفاده را در یک بخش جمع آوری و همچنین طریقه دسترسی شما به ویژگی پر استفاده آفیس را نشان میدهد این بخش میتواند یک چراغ قوه برای پیدا کردن گزینه مورد نظر از بین منو های تو در تو مایکروسافت آفیس باشد. همان طور که در تصویر زیر نیز مشخص است از طریق ابزار Quick parts شما میتوانید به صورت سریع به برخی ویژگی ها دسترسی داشته باشید. در صورت کلیک بر روی All Help راهنمای سنتی آفیس برای نمایش موارد بیشتر باز خواهد شد.

نمایش تاریخ و زمان فعلی در فایل ورد و پاورپوینت
اضافه کردن و تایپ دستی تاریخ و زمان جاری در اسناد احتمالا کمی وقت گیر و آزار دهنده باشد. از این رو در نرم افزار ورد و پاورپوینت ورژن ۲۰۱۶ این قابلیت برای کابران فراهم شده که وقتی شروع به تایپ تاریخ میکنند به صورت خودکار ادامه آن تکمیل خواهد شد و اگر سند موردنظر را در زمان و تاریخ دیگری باز کنند، مایکروسافت آفیس ۲۰۱۶ این قابلیت را دارد که که مجددا تاریخ ها را به روزرسانی نماید. برای اینکار می بایست این ویژگی را در ورد فعال کنید. برای فعال کردن این قابلیت ، از تولبار اصلی Insert > Date & Time را انتخاب کنید (در تصویر زیر مشخص شده است ). سپس نوع فرمت موردنظر را برای نمایش تاریخ و زمان انتخاب کرده و تیک گزینه Update automatically را بزنید. در نهایت برای ذخیره تغییرات بر روی OK کلیک نمایید.

دسترسی سریع در Word و Outlook
در ورد و آوت لوک ۲۰۱۶ بخشی به نام Quick Parts در دسترس شما می باشد که در واقع پر مصرف ترین ابزارها را در اختیارتان قرار میدهد. شما میتوانید یک یا چندین پاراگراف ، جعبه متن ، جداول ، لیست ، کاور صفحه ، واتر مارک یا هر شکل دیگری از محتوا را در فایل ورد خود با کمک Quick Parts ایجاد کنید. این بلاک های پیش ساخته علاوه بر اینکه کار را برای شما آسان میکند قابلیت استفاده مجدد را نیز دارند مخصوصا برای قسمت هایی شما نیاز دارید فرمت محتوا شبیه هم باشند.

در ورژن ۲۰۱۶ از Word و Outlook شما میتوانید از تولبار اصلی، به ترتیب Insert tab > Text Group > Quick Parts به این بخش دسترسی پیدا کنید. بعد از اینکه بر روی این گزینه کلیک کردید میتوانید لیستی از قابلیت هایی که در اختیار شما قرار میدهد را مشاهده کنید. مثلا شما میتوانید از AutoText برای جلوگیری از تایپ مجدد عبارت یا متن خاصی استفاده نمایید. شما میتوانید هر عبارت و متنی را در Quick Parts ورد خود ذخیره کنید تا در زمان لازم از آن استفاده کرده و نیاز به تایپ مجدد نداشته باشید. برای اینکار همانطور که در تصویر زیر مشخص است بعد از انتخاب عبارت و یا کلمه موردنظر از منوی Quick Parts گزینه Save Selection to Quick Part Gallery را انتخاب کنید تا متن مورد نظر به صورت یک الگو برای شما ذخیره گردد. بعد از انتخاب این گزینه ، پنجره ی جدیدی باز می شود که شما در آنجا میتوانید الگو موردنظر را با نام دلخواه خود ذخیره کنید.

بعد از ذخیره کرده الگو میتوانید نتیجه کار خود را مشاهده نمایید. از این پس هرجایی خواستید میتوانید تنها با یک کلیک ، عبارت ذخیره شده را وارد کنید. در تصویر زیر مشخص است عبارتی که ذخیره کرده ایم در لیست Quick Parts قابل مشاهده است.

شما میتوانید از این ابزار شگفت انگیر مایکروسافت آفیس بهترین استفاده ممکن را ببرید. برای اینکار بر روی Quick Parts و گزینه Building Blocks Organizer کلیک کنید پنجره ای برای شما باز خواهد شد که از این طریق قادر خواهید بود الگوهایی را که ایجاد کرده اید مشاهده ، حذف ، ویرایش و یا الگوی جدید اضافه کنید. البته یک سری الگوی پیش فرض آفیس نیز وجود دارد. برای کسب اطلاعات بیشتر در این مورد میتوانید به راهنمای شرکت مایکروسافت آفیس مراجعه کنید.

ایجاد و ذخیره واترمارک های دلخواه در ورد ، اکسل و پاورپوینت
واترمارک ها جهت اقدام های امنیتی برای هشدار کپی رایت و یا وضعیت سند به کار میروند. مثلا برای اینکه شما هشدار دهید که این سند هیچ گونه ارزش قانونی ندارد میتوانید از واترمارک در word استفاده کنید. برای اینکار از تولبار اصلی Design > Watermark را انتخاب کنید. بعد از انتخاب واترمارک ، یک سری لیست پیش فرض برای شما نمایش داده می شود. ولی برای ساخت واترمارک اختصاصی می بایست گزینه Custom Watermark را انتخاب کنید. در پنجره ی جدید باز شده گزینه Text watermark را انتخاب کرده و سپس متن مورد نظر خود را در فیلد text یادداشت کنید. شما همچنین میتوانید زبان را نیز از انگلیسی به فارسی تغییر دهید، فونت را عوض کنید و حتی رنگ واتر مارک و شفافیت موردنظرتان را نیز تعیین کنید.

اما اگر بخواهید از یک تصویر به عنوان واترمارک استفاده کنید. در پنجره Custom Watermark می بایست گزینه Picture watermark را انتخاب کنید. و عکس موردنظرتان را به صورت آنلاین و یا آفلاین از محل ذخیره شده در کامپیتورتان آپلود کرده و به عنوان واترمارک تعیین کنید. فراموش نکنید در واترمارک های تصویری اگر گزینه Washout تیک خورده باشد به این معناست که عکس شما به صورت محو در پس زمینه سندتان قرار میگیرد که البته این به خوانا بودن متن شما کمک میکند و اگر تیک این گزینه را بردارید تصویر موردنظر با شفافیت اصلی آن ظاهر خواهد شد.

همان طور که در بخش بالا توضیح داده شد. شما میتوانید از بخش Building Blocks Organizer واترمارک های اختصاصی برای خود ایجاد کنید و یا میتوانید واترمارک های موجود را ویرایش و یا حذف کنید. برای اینکه بتوانید مجددا به این بخش وارد شوید، همان طور که در تصویر بالا قابل مشاهده است بر روی یکی از واتر مارک های موجود کلیک راست کنید. سپس لیستی جهت پاک کردن ، مدیریت و ویرایش واترمارک ها را به شما نمایش میدهد. که با انتخاب یکی از گزینه ها به بخش Building Blocks Organizer منتقل خواهید شد.
و اگر میخواهید در فایل اکسل یا پاورپوینت خود نیز watermark ایجاد کنید. میتوانید اطلاعات کامل را در وب سایت مایکروسافت پیدا کنید. اما به صورت مختصر برای شما در زیر راه حل های موجود را ذکر خواهیم کرد :
- در نرم افزار پاورپوینت از تولبار اصلی و منوی View گزینه Slide Master را فعال کنید. سپس اسلایدی که میخواهید برای آن واتر مارک ایجاد کنید را انتخاب کرده و وارد منوی Insert شده و گزینه Text Box را انتخاب نمایید و حال متن موردنظرتان را تایپ کنید. سپس میتوانید زاویه ، رنگ و یا فونت آن را نیز تغییر دهید.
- در نرم افزار اکسل ، ابتدا می بایست یک عکس PNG که شامل متن یا لوگوی شما است را ایجاد و در کامپیوترتان ذخیره کنید. سپس وارد منوی insert شده و گزینه Header & Footer را انتخاب کنید. وقتی هدر برای شما نمایش داده شد. [Picture]& را تایپ کنید حال پنجره آپلود عکس برای شما باز میشود و میتوانید عکس موردنظر خود را که ساخته بودید وارد نمایید. اگر میخواهید این مراحل برای شما آسان شود، پیشنهاد میکنیم ۳۵ کلید میانبر کاربردی اکسل برای ویندوز و مک را مطالعه فرمایید.
چک کردن خوانایی و املا صحیح در ورد و آوت لوک
یکی از بخش های کاربردی در ورژن جدید آفیس این بخش می باشد که شما میتوانید از طریق Readability Statistics تعداد کلمات ، پاراگراف ها ، جمله ها را مشاهده کنید. همیچنین می توانید میزان غلط های املایی خود را نیز ببینید. نرم افزار ورد برای شما امتیاز خوانایی در نظر میگیرد و با توجه به پاراگراف ها و غلط های شما ، نمره سند شما را تعیین میکند. دو نرم افزار Word و Outlook برای اینکار از دو معیار میزان سهولت خواندن ( Flesch Reading Ease test ) و تعیین سطح نوشته ( Flesch-Kincaid Grade Level test ) استفاده میکنند. که معیار اول بستگی به تعداد کلمات در هر جمله و پاراگراف دارد. اگر فایل شما در معیار اول امتیاز بین ۶۰-۷۰ از ۱۰۰ نمره گرفت میتوان گفت سند شما امتیاز خوبی را کسب کرده است. و معیار دوم که مربوط به سطح نوشته است در واقع امتیاز سطح محتوای شند شما را تعیین میکند. بدست آوردن نمره ۷-۸ امتیاز خوبی محسوب میشود.

اگر میخواهید از صحیح نوشتن املای لغات مطمئن شوید بهترین کار فعال کردن گزینه Check grammar with spelling است. از منوی File گزینه Option تب Proofing را انتخاب و Check grammar with spelling را تیک بزنید. همچنین میتوانید گزینه Show readability statistics را نیز فعال کنید تا میزان خوانایی متن شما نیز سنجیده شود. برای فعال کردن در outlook شما میتوانید از منوی File ، گزینه Option را انتخاب کرده و سپس وارد Compose Message < Mail شده و Spelling and AutoCorrect را فعال نمایید.

حال میتوانید در سند موردنظرتان در قسمت پایین در صفحه ، زبان موردنظر را Persian انتخاب کنید تا براساس زبان فارسی امتیاز شما سنجیده شود. و بعد از وارد کردن محتوا ، همان طور که در تصویر نیز مشخص است می توانید Readability Statistics سند خود را مشاهده کنید.

نشانه گذاری در Word
معمولا در محتوای اسنادی که نیاز به همکاری تیمی دارد از نشانه گذاری استفاده میشود. تا افراد دیگر تیم هم نظرات خود را در بخش مربوطه ثبت کرده و یا تغییرات لازم را اعمال کنند. برای اینکار از تولبار اصلی وارد بخش Review شده و در بخش Tracking گزینه All Markup را انتخاب کنید.

بعد از انتخاب این گزینه و ثبت نظر در سند ممکن است خوانایی مطالب کم شود از این رو مجددا میتوانید گزینه Simple Markup را فعال کنید. با فعال کردن Simple Markup شما تمامی کامنت ها را در سمت راست مشاهده خواهید کرد در حالی که مشخص نیست کامنت موردنظر مربوط به کدام عبارت می باشد و اگر بخواهید بدانید نظر ثبت شده مربوط به کدام عبارت است می بایست مجددا All Markup را فعال کنید. البته به یاد داشته باشید در Tracking و از قسمت Show Markup میتوانید تعیین کنید که کامنت ها به چه صورت نمایش داده شود.

ایجاد امضا در ورد ، پاورپوینت و اکسل
ایجاد امضا برای اسناد خود همراه با ذکر مشخصات شما یکی از ملزومات هر سندی محسوب می شود. برای اینکار میتوانید از منوی Insert و بخش Text بر روی Signature Line کلیک کنید. پنجره ای باز خواهد شد که شما می توانید در آن اطلاعات خود را وارد کنید و سپس بر روی دکمه OK کلیک کنید تا تنظیمات ذخیره شود.

حالا شما قادر خواهید بود امضای ایجاد شده را در سند خود مشاهده کنید میتوانید سایز باکس آن را تغییر دهید و یا میتوانید به آن شناسه دیجیتال اضافه کنید، برای اینکار بر روی باکس امضا کلیک راست کرده و گزینه Sign را انتخاب کنید. اگر شما نمیخواهید از امضا ایجاد کرده به عنوان امضای دیجیتال استفاده کنید میتوانید در بخش Building Blocks Organizer الگو امضای خود را ثبت کنید تا ازین پس به راحتی بتوانید آن را به تمامی سندهای خود اضافه کنید.
نامرئی کردن امضای دیجیتال در ورد ، پاورپوینت و اکسل
امضای دیجیتال با امضای الکرونیکی فرق داشته و از امنیت بالاتری برخوردار است. شما میتوانید برای تضمین امنیت سند خود از نامرئی کردن امضای دیجیتال استفاده کنید. این قابلیت در Word ، Excel و PowerPoint وجود دارد. مایکروسافت به دلیل همکاری با شرکت DocuSign قادر خواهد بود برای امضای شما شناسه دیجیتال ایجاد کند.

برای فعال کردن این بخش از منوی File گزینه info و سپس بسته به اینکه از ورد ، اکسل و یا پاورپوینت استفاده می کنید یکی از گزینه های Protect Document / Protect Workbook / Protect Presentation را انتخاب و بر روی گزینه Add a Digital Signature کلیک کنید. تا وارد صفحه مربوط به شرکت مایکروسافت شوید و طبق دستورالعمل اقدام نمایید. همچنین برای اضافه کردن امضای دیجیتال به Outlook میتوانید راهنمای مربوطه را در سایت مایکروسافت مطالعه نمایید.
دسترسی برای افراد ناتوان
Accessibility Checker به شما کمک میکند تا محتوای تمیز و مرتبی را ایجاد کنید تا برای تمامی افراد از جمله افراد ناتوان نیز قابل فهم باشد. یعنی شما با استفاده از این قابلیت میتوانید بررسی کنید که آیا در سند شما خطا یا مواردی وجود دارد که برای افرادی ناتوان در خواندن مشکل ایجاد کند. برای اینکار وارد منوی File شده و گزینه info را انتخاب کنید. سپس Check for Issues > Check Accessibility را کلیک کرده تا محتوای سند شما بررسی گردد.

بعد از کلیک بر روی این گزینه پنجره ای در سند شما باز خواهد شد و نتیجه این بررسی را برای شما نمایش میدهد و در صورت وجود خطا به شما اعلام کرده و نحوه برطرف کردن آن را نیز ذکر میکند. این قابلیت در ورد ، اکسل و پاورپوینت ۲۰۱۶ وجود دارد.
قرار دادن تگ برای فایل های PDF
مایکروسافت آفیس برای سازماندهی فایل های ورد ، اکسل و پاورپوینت قابلیت اضافه کردن Tag به فایل خروجی PDF را به کاربر میدهد. البته وقتی کاربر خروجی PDF از سند ورد خود تهیه میکند به صورت پیش فرض تگ کذاری میشود ولی شما می بابیست از این تنظیمات آگاه باشید.

وارد منوی File شده و بخش Save as را انتخاب کنید حال در پنجره باز شده در فیلد Save as type نوع خروجی فایل را PDF انتخاب کنید در این مرحله بر روی دکمه Options کلیک کنید تا مانند تصویر بالا پنجره ای برای شما نمایش داده شود. گزینه ای که در بالا مشخص شده است می بایست تیک خورده باشد. شما میتوانید از این طریق تگ های اختصاصی برای فایل های خود ایجاد گنید.
اگر این مطلب را مفید دیدید، حتما آن را با دوستان خود در شبکه های اجتماعی به اشتراک بگذارید.
تجربه و نظر شما ؟
اگر شما هم ویژگی مهمی از مایکروسافت آفیس میدانید که در بالا ذکر نشده بود، تجربیات و پیشنهادات خود را در بخش نظرات پست با ما به اشتراک بگذارید.
وب نما...برچسب : نویسنده : دانلودی webnamad بازدید : 368 تاريخ : سه شنبه 19 مرداد 1395 ساعت: 3:24
استاپ موشن (stop motion) ، پویا نمایی یا انیمیشن های حرکتی تکنیکی برای فیلمبرداری یا ساخت انیمیشن است که در آن اجسام موجود در صحنه در عین ثباتی که دارند، متحرک به نظر می آیند؛ گویی که خود اشیا در حال حرکت کردن هستند. استاپ موشن از روش قدیمی و رایجی است که در ساخت ویدیو، موزیک ویدیو، فیلم ها و…کاربرد دارد که بارها استفاده از آن را حین تماشای فیلم مشاهده کرده اید. ساخت ویدیو های استاپ موشن مدتی است که به واسطه اسمارت فون ها و برنامه های اندرویدی نیز امکان پذیر شده است. در ادامه با سه نرم افزار کاربردی ساخت استاپ موشن در اندروید آشنا خواهید شد.
آموزش ساخت ویدیو استاپ موشن در اندروید
How to Capture Stop Motion Videos on Android
با تکنیک استاپ موشن نظیر یک فیلمبردار حرفه ای می توانید از اشیای ثابت اطراف خود در حالات مختلف عکسبرداری کنید و آن ها را به فیلم متحرک یا پوینمایی تبدیل کنید با این تفاوت که با استفاده از نرم افزارهای اندروید گوشی هوشمند شما جایگزین دوربین های حرفه ای میشود. در ادامه یک نمونه از ویدیو استاپ موشن را مشاهده میکنید :
ساخت استاپ موشن در اندروید با استفاده از برنامه Motion
یکی از برنامه های محبوب برای ساخت انیمیشن های حرکتی Motion می باشد. این برنامه حدود ۱۵ مگابایت حجم دارد و به صورت رایگان از طریق گوگلی پلی قابل دانلود می باشد. بعد از دانلود و نصب برنامه با محیط خلوت و ساده ای مشابه با شکل زیر رو به رو میشوید. برای ساخت یک پروژه جدید آیکن + مطابق با شکل زیر را لمس کنید. با این کار به صفحه ای هدایت میشوید که در آن باید اسکرین شات و عکس های متوالی را برای ساخت استاپ موشن یا پویا نمایی با استفاده از آیکن دوربین ثبت کنید.

تصاویر دلخواه خود را با استفاده از فریم های مختلف از مناظر و افراد ثبت کنید و وقتی فرآیند عکسبرداری به پایان رسید آیکن تیک را مطابق با شکل زیر انتخاب کنید.

وقتی که تصاویر مختلف را در حالات متفاوت ثبت کردید می توانید با لمس دکمه play فیلم استاپ موشن را مشاهده کنید. در بخش پایین صفحه می توانید سرعت نمایش فریم ها را تنظیم کنید. نهایتا با استفاده از فلش بالای صفحه فیلم خود را برای مشاهده و ذخیره در گوشی دانلود کنید. اگر قصد دارید فیلم را در شبکه های اجتماعی به اشتراک بگذارید می توانید از نرم افزارهای کاهش حجم ویدیو بدون افت کیفیت استفاده کنید.

برنامه ساده Motion امکان ساخت ویدیو پویانمایی را تنها در چند ثانیه به شما می دهد و استفاده از آن نیز بسیار آسان است؛ اما اگر به دنبال قابلیت های بیشتری برای ساخت استاپ موشن هستید متاسفانه نصب این برنامه چندان پاسخ گو نیست و می توانید از برنامه های اندرویدی دیگر که در ادامه به معرفی تعدادی از آن ها در انزل وب میپردازیم استفاده کنید.
ساخت ویدیو های پویانمایی با استفاده از PicPac
PicPac از برنامه های دیگری برای ساخت استاپ موشن است که قابلیت های بیشتری را در اختیار کاربران قرار می دهد. به عنوان مثال با استفاده از این برنامه نه تنها می توانید تصاویر را در لحظه ثبت کنید، بلکه می توانید از گالری موبایل و تصاویر موجود در اکانت اینستاگرام خود استفاده کنید. همچنین می توانید ویدیو ها را از موبایل خود انتخاب کنید و آن را به تصاویر مختلف تجزیه کنید و سپس وارد برنامه کنید؛ مثلا با استفاده از روش های فیلمبرداری از اسکرین اندروید از کارهایی که در موبایل خود انجام می دهید فیلم بگیرید و سپس آن را به تصاویر مختلف تجزیه کنید تا دیگر نیازی به تهیه اسکرین شات از هر بخش گوشی خود نداشته باشید.
با این برنامه قادر خواهید بود ویدیو های مرور زمان یا گیف نیز تولید کنید. البته به این نکته توجه داشته باشید که گاهی به دلیل باگ های موجود در برنامه، استفاده از PicPac مشکل است و اصطلاحا برنامه هنگ می کند.

ساخت انیمیشن های حرکتی با برنامه Stop Motion Studio
از برنامه های مدعی در زمینه ساخت ویدیو استاپ موشن در اندروید، Stop Motion Studio می باشد. در این نرم افزار قادر خواهید بود ویدیو ها را در حالات مختلف نظیر overlay , grid , cinema و… بسازید. بخش کاربردی دیگر در این برنامه ادیت یا ویرایش ویدیو ها می باشد که با قابلیت افزودن تم و پس زمینه های مختلف همراه است. Green screen امکان دیگری در Stop Motion Studio است که با استفاده از آن رنگ پس زمینه تغییر می کند.
ویدیو های خود را می توانید با فرمت های دیگری نظیر گیف و با روزولوشن های فراتر از ۴K دانلود نمایید.

متاسفانه این برنامه نیز با وجود قابلیت های متعددی که دارد، زمانی که حجم ویدیو بالا می رود هنگ می کند.
تجربه و نظر شما ؟
کدام یک از برنامه های معرفی شده را برای ساخت استاپ موشن تا به حال نصب کرده اید؟ تجربه خود را با ما در میان بگذارید.
وب نما...برچسب : نویسنده : دانلودی webnamad بازدید : 463 تاريخ : يکشنبه 17 مرداد 1395 ساعت: 23:43
اگر شما هم از اکانت های مختلف گوگل برای کارهای شخصی و یا شرکتی خود استفاده میکنید حتما نیاز به انتقال لیست مخاطبین (Google Contacts) بین اکانت های جیمیل خود داشته اید. در ادامه برای اینکه بتوانید از اکانت های گوگل خود خروجی بگیرید با نحوه انتقال لیست مخاطبان بین اکانت های جیمیل (گوگل) آشنا می شوید.
نحوه انتقال لیست مخاطبان بین اکانت های جیمیل
Transfer Contacts Between Google Accounts
متاسفانه گوگل قابلیت انتقال اتوماتیک لیست کانتکت شما بین اکانت های جیمیل را فراهم نکرده است. از این رو برای اینکار شما می بایست یک فرایند دو مرحله ای را دنبال کنید تا بتوانید لیست مخاطبین خود را از اکانتی به اکانت دیگر منتقل کنید. در مرحله اول این آموزش شما یاد میگیرید که چگونه یک خروجی CSV از Contacts خود بگیرید و سپس آن را به اکانت دیگر خود منتقل کنید. اگر قبل از انتقال میخواهید ایمیل های تبلیغاتی را از لیست مخاطبین خود خارج کنید، حتما پست آموزش مسدود کردن آدرس ایمیل های مزاحم در یاهو و جیمیل گوگل را مطالعه فرمایید.
خروجی گرفتن از لیست مخاطبین در جیمیل
ذخیره سازی و خروجی گرفتن از کانتک های گوگلتان اولین گام برای انتقال لیست مخاطبان بین اکانت های جیمیل می باشد. برای اینکار وارد جیمیل خود شوید و طبق عکس زیر وارد بخش Contacts ایمیل شوید.

در پست آموزش دانلود و ذخیره کردن افزونه های مرورگر گوگل کروم به صورت مفصل توضیح داده بودیم که گوگل طی سالهای اخیر سیستم یکپارچه ای برای تمام سرویس های خود در نظر گرفته و اگر شما از سرویس های گوکل استفاده میکنید با ورود به contacts.google.com میتوانید به تمامی لیست مخاطبین خود دست پیدا کرده ، آنها را ذخیره و یا ویرایش کنید. اگر از اپ های گوگل نیز استفاده میکنید که به صورت پیش فرض با لیست مخاطبین گوشی Sync است با هر تغییر در لیست کانتک گوگل خود میتوانید تغییرات انجام داده شده را در لیست مخاطبین گوشی خود نیز مشاهده نمایید. بعد از ورود به بخش Contacts گوگل طبق تصویر زیر تمام کانتک های خود را انتخاب و از گزینه More گزینه Export را انتخاب کنید.

با کلیک بر روی Export پنجره ی جدیدی برای شما باز خواهد شد که شما می توانید لیست مخاطبینی که میخواهید بکاپ و خروجی بگیرید را انتخاب کرده و سپس تعیین کنید این خروجی چه فرمتی داشته باشد. همان طور که در تصویر زیر مشخص است می بایست گزینه for importing into a Google account را انتخاب و سپس بر روی Export کلیک کنید.

به صورت پیشفرض فایل مورد نظر در پوشه “Google Contacts” در محل پیش فرض دانلود کامپیوتر شما ذخیره میشود. که شما میتوانید برای ذخیره آن مکان دلخوه خود را انتخاب کنید. بعد از ذخیره کردن توصیه میکنیم نام فایل خود را به نام دلخوه تغییر دهید تا از سردرگمی در آینده جلوگیری بعمل آید.

وارد کردن مخاطبین خود به اکانت دیگر جیمیل
حالا در این مرحله وارد دیگر اکانت گوگل خود شده و مجددا طبق مراحل بالا گزینه Contacts از ایمیل خود را انتخاب کنید تا وارد بخش کانتک ها شوید و اینبار بر روی گزینه Import کلیک نمایید.

برای شما پنجره ی جدیدی به نمایش درمی آید که از شما میخواهد فایل CSV خود را وارد کنید. شما می بایست فایل CSV مورد نظر را که از اکانت دیگر خود خروجی گرفته بودید اینجا وارد نمایید. سپس گزینه Import را کلیک نمایید.

در نهایت لیست مخاطبین به ایمیل شما اضافه خواهد شد. همچنین شما میتوانید مخاطبین وارد کرده را برساس تاریخ و یا نام در گروه های مختلفی دسته بندی کنید.

اگر این آموزش را مفید دیدید و میخواهید با نکات و ترفند های کاربردی سرویس جیمیل و یاهو میل بیشتر آشنا شوید حتما مطالب منتشر شده در انزل وب را دنبال کنید. همچنین میتوانید برای تغییر و انتقال آدرس ایمیل فعلی به ایمیل دیگر آموزشی که به تازگی توسط تیم انزل وب منتشر شده را مطالعه فرمایید.
تجربه و نظر شما ؟
اگر شما هم روش یا ترفند خاصی برای انتقال لیست کانتکت بین اکانت های گوگل می دانید، تجربیات و پیشنهادات خود را در بخش نظرات پست با ما به اشتراک بگذارید.
وب نما...برچسب : نویسنده : دانلودی webnamad بازدید : 284 تاريخ : جمعه 15 مرداد 1395 ساعت: 20:32
در طول سفر، پیک نیک و گشت و گذار در طبیعت روشن کردن آتش معمولا یکی از امور ضروری برای اهداف مختلف نظیر پخت و پز، روشنایی و…می باشد. اما گاهی امکانات لازم برای روشن کردن آتش در دسترس نیست یا در شرایط بحرانی فرصت فراهم کردن ملزومات آن را نداریم. در این مواقع استفاده از روش های سریع تر و بی دردسر تر برای روشن کردن آتش منطقی تر است. یکی از این روش ها روشن کردن آتش با استفاده از لیمو ترش است. در ادامه با نحوه روشن کردن آتش با لیمو ترش در کم ترین زمان ممکن اشنا خواهید شد.
چگونه با استفاده از لیمو ترش آتش درست کنیم؟
How to Start a Fire with a Lemon
اگر یک سفر یا تفریح را در پیش دارید لازم است با ترفند های کاربردی پیش از سفر آشنا شوید تا تمام تجهیزات سفر یا تفریح را از جمله امکانات لازم برای آتش درست کردن را به همراه خود ببرید. با این حال اگر مجبورید از روش های دیگری برای درست کردن آتش استفاده کنید، با تهیه ملزومات زیر می توانید از لیمو استفاده کنید:
- یک عدد لیمو
- ۶ عدد اتصال دهنده مسی (می تواند میخ یا هر نوع فلز مسی باشد)
- ۶ عدد میخ روی
- سیم
- سیم چین
- مواد آتش گیر نظیر پارچه پشمی، کاغذ و…
مرحله اول: نرم کردن لیمو
ابتدا لازم است که بافت لیمو ترش را با ماساژ دست نرم کنید. اگر لیمو ترش بافت محکمی داشته باشد نمی تواند جریان الکتریسیته را از خود عبور دهد. به علاوه لیمو ترشی که یخ زده باشد برای اتصال جریان برق مناسب نیست. بنابراین ابتدا با ماساژ بین کف دو دست سعی کنید بافت را نرم تر کنید. اگر لیمو بر اثر برودت هوا فریز شده باشد، با این شیوه یخ آن ذوب میشود.

مرحله دوم: وارد کردن میخ یا اتصال دهنده های مسی
در این مرحله باید اتصال دهنده ها را به آرامی در یک سطح از لیمو و به ترتیب ردیف کنید. پایه اتصال دهنده را به صورت یکسان و فقط تا نیمه در بافت لیمو ترش فرو ببرید و باقی آن را برای اتصال سیم آزاد بگذارید.

مرحله سوم: وارد کردن میخ های روی
میخ هایی با جنس روی را در مقابل میخ های مسی قرار دهید. این میخ ها باید حدود ۲ تا ۳ سانتی متر از میخ های مسی فاصله داشته باشند؛ به علاوه باید دقت کنید که پایه های دو نوع میخ در بافت لیمو با یکدیگر تماس نداشته باشند.

مرحله چهارم: اتصال میخ های روی و مسی به هم با سیم
در این مرحله از سیم مسی برای اتصال میخ ها به یکدیگر استفاده می کنیم. برای جلوگیری از پیچ خوردن سیم ها هنگام حمل در طول سفر می توانید با استفاده از ترفند های سازماندهی سیم ها از پیچ خوردن آن ها جلوگیری کنید. جهت وصل کردن سیم ها به هر پایه به شکل زیر دقت کنید؛ مطابق تصویر پایه های مسی و روی به صورت جداگانه با رنگ های آبی و قرمز شماره گذاری شده اند. برای اتصال میخ ها به یکدیگر باید به صورت کج یا اریب عمل کنید. به عنوان مثال پایه شماره یک قرمز رنگ را نباید به پایه شماره یک آبی متصل کنید؛ بلکه باید به صورت اریب به پایه شماره ۲ آبی متصل شود.

این روش را برای تمام پایه ها مطابق با الگوی زیر انجام دهید.

همان طور که مشاهده می کنید دو میخ شماره شش قرمز رنگ و شماره یک آبی رنگ آزاد می مانند که برای اتصال پایانه های باتری می باشند. اگر بخشی از سیم های متصل کننده میخ ها اضافی بود و بیشتر از فاصله بین دو میخ به نظر میرسد می توانید از سیم چین برای بریدن قطعات اصافی استفاده کنید.
مرحله پنجم: اتصال پایانه های باتری
در مرحله بعدی باید دو پایه باقی مانده را به پایانه های باتری متصل کنیم. دقت داشته باشید که برای این کار نیاز به سیم بلندی داریم. پایانه های باتری در واقع دو قطب مثبت و منفی هستند. بر اساس واکنش های شیمیایی که در لیمو صورت میگیرد قطب منفی میخ روی یا پایه شماره ۱ آبی رنگ و قطب مثبت، میخ مسی یا پایه شماره ۶ قرمز رنگ می باشد.

با اتصال باتری به لیمو واکنش هایی صورت میگیرد که سبب تولید حدود ۵ ولت الکتریسیته میشود.
مرحله ششم: تهیه مواد آتش گیر
ماده آتش زا همان لیمو و ولتاژی است که تولید شده است. حال باید مواد آتش گیری نظیر کاغذ یا دستمال را فراهم کنیم. بدین منظور می توانید از پارچه پشمی، تکه های دستمال کاغذی، علف خشک و هرچیزی که فکر می کنید به سرعت آتش میگیرد استفاده کنید.

مرحله آخر:اتصال سیم های لیمو به مواد آتش گیر
در این مرحله دو سیم آزادی که به دو پایه انتهایی لیمو ترش متصل شده است را به پارچه پشمی یا مواد آتش گیری که تهیه کردید متصل کنید. با این کار مدار تکمیل میشود و جرقه سبب ایجاد آتش میشود. برای حفظ آتشی که درست کرده اید اطراف آن را با مواد آتش گیر بیشتری محاصره کنید.

در ادامه میتوانید نحوه ویدیو نحوه انجام اینکار را به صورت مرحله به مرحله مشاهده کنید :
تجربه و نظر شما ؟
برای ساخت آتش چه روش های دیگری نظیر استفاده از لیمو ترش و.. می شناسید؟ تجربه خود را با ما در میان بگذارید.
وب نما...برچسب : نویسنده : دانلودی webnamad بازدید : 420 تاريخ : پنجشنبه 14 مرداد 1395 ساعت: 23:20
یکی از این امکانات سیستم عامل محبوب اندروید قابلیت Gesture یا فرمان های حرکتی برای کنترل راحت تر اندروید می باشد که در برخی از گوشی های اخیر اندرویدی وجود دارد اما هنوز برخی از گوشی و تبلت ها فاقد Gesture هستند ، روش های متفاوتی برای اضافه کردن قابلیت فرمان های حرکتی به اندروید وجود دارد که در ادامه با تعدادی از آن ها آشنا خواهید شد.
افزودن دستور های حرکتی برای کنترل اندروید
How to Add Gesture Controls to Android
از فواید استفاده از فرمان های حرکتی می توان به افزایش سرعت عمل در یافتن برنامه ها و اجرای آن ها اشاره کرد؛ در واقع فرمان های حرکتی راه های کوتاه و ساده ای مشابه با میانبرهای کاربردی اندروید هستند که دسترسی به بخش های مختلف و کنترل اندروید را ساده تر می کنند.
اجرای فرمان های حرکتی با برنامه Using Quickify
تا به حال برایتان پیش آمده است که بخواهید با یک برنامه خاص در گوشی هوشمند خود کار کنید اما پیدا کردن برنامه در میان سایر نرم افزارهای نصب شده یا به خاطرسپاری آیکن آن برای شما مشکل باشد؟ با استفاده از قابلیت فرمان های حرکتی یا gesture در موبایل می توانید شیوه دسترسی خود را به بخش های مختلف تغییر دهید. علاوه بر یک برنامه، ممکن است بخواهید به یک شماره خاص یا بخش وای فای موبایل خود به صورت سریع تر دسترسی پیدا کنید. بدین منظور با استفاده از برنامه Using Quickify می توانید نشان های متفاوتی را برای هر بخش به دلخواه در نظر بگیرید و با کشیدن آن ها به عنوان یک فرمان حرکتی به بخش دلخواه دسترسی پیدا کنید.

افزودن Gesture به اندروید با Nova Launcher
یکی از برنامه های کاربردی دیگر برای به کارگرفتن فرمان حرکتی در گوشی هایی که هنوز به این قابلیت مجهز نشده اند، برنامه Nova Launcher می باشد که البته استفاده از آن در اندروید رایگان نیست و نیازمند پرداخت در مارکت گوگل پلی هستید که البته اگر امکان خرید را ندارید میتوانید آن را رایگان از وبسایت ها ایرانی دانلود کنید همچنین لازم به ذکر است که ما قبلا یکی دیگر فواید استفاده از این برنامه را در بخش چگونه برنامه و بخش های دیگر را از صفحه اصلی اندروید مخفی کنیم؟ انزل وب معرفی کردیم بعد از نصب برنامه گام های زیر را طی کنید:
وارد تنظیمات برنامه شوید و گزینه Gestures & inputs را مطابق با شکل زیر انتخاب کنید تا فرمان های حرکتی یا gesture های ممکن را مشاهده کنید.

در مرحله بعدی قسمت های مختلف گوشی را که قابلیت تنظیم gesture یا فرمان حرکتی دلخواه را دارند مشاهده می کنید. هر بخش را لمس کنید و فرمان دلخواه خود را برای دسترسی به آن قسمت تعیین کنید.

ایجاد دستور های حرکتی در گوشی اندروید با Google Gesture Search
برنامه Google Gesture Search به شما این امکان را می دهد تا با فرمان های حرکتی دلخواه خود بدون استفاده از شیوه های معمول به مخاطبان، پیام ها، برنامه های نصب شده در اندروید،تنظیمات، موزیک و…دسترسی پیدا کنید.برای پیام های گوشی اندروید علاوه بر استفاده از فرمان های حرکتی می توانید از روش های پاسخگویی سریع به پیام بدون باز کردن آن ها استفاده کنید.

بازکردن قفل گوشی با فرمان لمسی توسط برنامه Xposed Installer
علاوه بر قابلیت هایی که با استفاده از gesture در اندروید ممکن میشوند شما می توانید از فرمان های حرکتی برای بازکردن قفل گوشی اندروید خود استفاده کنید. این کار به واسطه برنامه Xposed Installer به سادگی امکان پذیر است. جهت استفاده از این برنامه لازم است گوشی اندروید شما حتما روت شده باشد. دقت کنید که مراحل نصب برنامه کمی طولانی است.

برنامه Xposed Installer روی ورژن های قدیمی اندروید قابل نصب نیست. برای رفع این محدودیت می توانید از Xposed apk برای نصب مستقیم برنامه استفاده کنید.
برای استفاده از قابلیت بازکردن قفل با فرمان های حرکتی باید از ماژول های مناسب این برنامه استفاده کنید. بدین منظور از ماژول بازکردن قفل با شورتکات های همراه آن استفاده کنید. بعد از نصب برنامه لازم است گوشی خود را یک بار خاموش و روشن کنید تا تنظیمات اعمال شود.
تجربه و نظر شما ؟
ترفندهای معرفی شده راه هایی برای اجرای فرمان های حرکتی به جای استفاده از روش های معمول نظیر پیدا کردن آیکن برنامه یا بخش های پیش فرض در اندروید بودند. اگر راه های دیگری برای اجرای فرمان حرکتی در اندروید می شناسید، تجربه خود را با ما در میان بگذارید.
وب نما...برچسب : نویسنده : دانلودی webnamad بازدید : 334 تاريخ : پنجشنبه 14 مرداد 1395 ساعت: 0:19
آیا تا به حال خواسته اید افزونه های کاربردی کروم را در کامپیوتر دیگر استفاده و یا اینکه بخواهید آنها را ذخیره کنید تا در صورت بروز هرگونه مشکل در کامپیوترتان ، فایل افزونه مورد نظر را داشته باشید تا بتوانید مجددا آن را نصب کنید. در ادامه آموزش های مربوط به مرورگر کروم در انزل وب، امروز آموزش دانلود و ذخیره سازی افزونه های مرورگر کروم ( google chrome extensions ) در قالب فایل CRX را برای شما آماده کرده ایم. ما را همراهی کنید.
۳ ترفند برای دانلود و ذخیره افزونه های کروم در قالب فایل CRX
Three Tips for Download and Save a Chrome Extension as a CRX File
طی سالهای اخیر گوگل قابلیتی را برای افرادی که از سرویس های این شرکت استفاده میکنند ایجاد کرده است. به این صورت که تمامی کاربرانی که با آی دی جیمیل خود از سرویس های گوگل استفاده میکنند، از طریق تنها یک صفحه تنطیمات قادر خواهند بود تمامی تغییرات مورد نیاز را بر روی سرویس های خود اعمال کنند. یکی از این موارد که به پست امروز مربوط می باشد، تنظیمات مربوط به مرورگر کروم است. اگر شما هم از آن دسته افرادی هستید که اکانت جیمیل تان را بر روی مرورگر کروم خود ست کرده اید. پس جای هیچ گونه نگرانی نخواهد بود در صفحه تنظیمات اکانت خود میتوانند تعیین کنند که افزونه ها ، بوک مارک ها و حتی هیستوری مرورگر کروم تحت اکانت جیمیل شما ذخیره گردد. این به این معناست به محض اینکه اکانت جیمیل خود را در کامپیوتر دیگر و یا سیستم دیگری باز کنید. تمامی اطلاعات شما در آن کامپیوتر هم قابل دسترسی خواهد بود. مزیت این قابلیت این است که شما در هرجا یا مکانی که باشید حتی اگر به کامپیوتر خود دسترسی نداشته باشید. تمامی اطلاعات شما در اکانت جیمیل تان ذخیره میشود. نقطه ضعف این مساله هم این است که خیلی از کاربران علاقه ندارند تا اطلاعات خود را نزد گوگل بسپارند.
با وجود مطلب ذکر شده در بالا، با این حال خیلی از افراد از این قابلیت گوگل استفاده نمیکنند و ترجیح میدهند اطلاعات ، افزونه ها و حتی بوک مارک هایشان را به صورت دستی بکاپ و یا ذخیره سازی کنند. قبلا به صورت جامع و کامل در انزل وب ، نحوه بکاپ گرفتن بوک مارک ها در مروررگر کروم آموزش داده شده است. شما میتوانید به پست ، چگونه بوک مارک مرورگر های خود را ذخیره و بکاپ بگیریم؟ مراجعه نمایید.
در این پست نیز قصد داریم نحوه ذخیره افزونه های کروم را به شما آموزش دهیم. اگر با افزونه ها یا همان Extension های گوگل آشنایی چندانی ندارید میتوانید در پست معرفی بهترین افزونه ها و اپ های آفلاین گوگل کروم که به تازگی در انزل وب منتشر شده ، انواع افزونه های کروم را بشناسید. برای ذخیره افزونه های کروم ، ما سه ترفند در زیر ذکر کرده ایم که در صورت بروز هرگونه مشکل در ویندوز یا مرورگر شما بتوانید مجددا افزونه های قبلی خود را در مرورگرتان وارد کنید. اگر به دلایلی نتوانستید افزونه موردنظر را مجددا از گوگل پلی دانلود و نصب کنید یا اینکه نخواستید از قابلیت ذخیره سازی افزونه ها بر روی اکانت جیمیل خود که در بالا مفصلا توضیح دادیم، استفاده کنید. با اینکار می توانید تمامی افزونه های خود را به صورت دستی از مرورگرتان در قالب فایل CRX دانلود و ذخیره سازی کنید.
به طور کلی برای دانلود Extension ها در مرورگر کروم سه روش وجود دارد که در زیر آنها را بررسی میکنیم :
پک کردن افزونه ها بعد از نصب
در روش اول برای اینکه بتوانید افزونه نصب شده بر روی مرورگر را دانلود کنید باید آن را repack کنید تا بتوانید فایل CRX مروبطه اش را دانلود کنید. ابتدا وارد بخش تنظیمات مرورگر شده و قسمت Extension را انتخاب کنید. سپس میتوانید در لیست سمت راست افزونه هایی که بر روی مرورگر شما نصب شده است را مشاهده نمایید. افزونه ای که میخواهید آن را دانلود کنید از بین لیست نمایش داده شده پیدا کنید. همان طور که در تصویر زیر نیز مشخص است زیر هر افزونه ، ID آن قابل رویت است. آی دی افزونه مورد نظر را کپی کنید.

در مرحله بعد طبق آدرس زیر ، پوشه مربوط به اکستنشن ها را در ویندوز بیابید. البته فراموش نکنید به جای <Useame> نام کامپیوتر خود را ذکر کنید. همانطور که در تصویر زیر نیز مشخص است.
C:Users<Useame>AppDataLocalGoogleChromeUser DataDefaultExtensions
اگر شما از سیستم عامل های دیگری مثل مک استفاده میکنید، میتوانید در مسیر زیر به دنبال پوشه افزونه بگردید:
/Library/Application Support/~
و اگر از سیستم عامل لینوکس استفاده میکنید :
/config./~

حال در فولدر باز شده ، از طریق کادر Search ، آی دی افزونه مورد نظر را که کپی کرده بودید، جستجو کنید. بعد از اینکه فولدر موردنظر را پیدا کردید آن را بر روی دسکتاپ خود کپی کنید. به این صورت شما میتوانید فایل افزونه خود را در پوشه دلخواه به عنوان بکاپ نگه دارید اگر بر روی پوشه افزونه کلیک کنید میتوانید فایل crx مربوطه را مشاهده کنید. برای زمانی که خواستید این افزونه را نصب کنید، می بایست وارد مرورگر کروم شده و قبل از انجام هرکاری تیک گزینه “Developer mode” را بزنید و سپس گزینه “Pack extension” را انتخاب کنید. پنجره ی جدیدی برای شما باز خواهد شد. طبق تصویر زیر پوشه افزونه را از آدرسی که در آن کپی کردید بارگذاری کنید.

هنگام انتخاب فولدر افزونه برای بارگذاری در مرورگر آخرین ورژن افزونه را انتخاب کنید.

و در نهایت دکمه Pack Extension را کلیک کنید تا افزونه به درستی در مرورگر بارگذاری شود.

دانلود افزونه با استفاده از URL ویزه گوگل
اگر روش بالا از نظر شما طولانی و وقت گیر است. میتوانید این روش را برای دانلود و ذخیره افزونه های کروم امتحان کنید. در این روش هم می بایست ابتدا ID افزونه را از صفحه تنطیمات مرورگر کپی کنید. اگر در حال حاضر افزونه مورد نظر را نصب ندارید از صفحه مربوط به دانلود افزونه در گوگل پلی میتوانید آی دی مربوطه را کپی کنید. همان طور که در تصویر زیر نیز مشخص است، آخرین بخش در URL در واقع همان آی دی افزونه می باشد.

بعد از کپی کردن آی دی ، شما می بایست URL اختصاصی زیر را در مرورگر خود کپی و اجرا کنید. البته فراموش نکنید به جای عبارت <Extension_ID> همان آیدی کپی شده را وارد نمایید.
https://clients2.google.com/service/update2/crx?response=redirect&prodversion=49.0&x=id%3D<Extension_ID>%26installsource%3Dondemand%26uc
به محض وارد کردن آدرس بالا ، پنجره ای برای ذخیره کردن فایل CRX افزونه قابل مشاهده خواهد بود. که شما میتوانید فایل CRX مربوطه را در مکان دلخواه خود ذخیره کنید.

دانلود افزونه ها با استفاده از Chrome Extension Downloader
اگر شما می خواهید ساده ترین راه حل ممکن را انتخاب کنید، این روش مناسب شما می باشد. وارد سایت Chrome Extension Downloader شده و آی دی افزونه مورد نظر خود را وارد نمایید و سپس بر روی Download extension کلیک کنید.

احتمال دارد مرورگر کروم شما هشداری مبنی بر اینکه آیا از دانلود افزونه اطمینان دارید برای شما نمایش دهد. که شما با کلیک بر روی Keep اجازه دانلود را صادر کنید.

در بالا ما سه روش برای دانلود و ذخیره سازی فایل های CRX افزونه ها در کروم را آموزش دادیم. اگر این پست را پسندید حتما آن را با دوستانتان به اشتراک بگذارید. در نهایت اگر میخواهید مرورگر کروم شما پر سرعت و بدون نقص باشد، حتما پست حل مشکلات رایج در مرورگر گوگل کروم را مطالعه فرمایید.
تجربه و نظر شما ؟
اگر شما هم روش یا ترفند خاص دیگری برای دانلود و ذخیره افزونه های کروم می شناسید ، تجربیات و پیشنهادات خود را در بخش نظرات پست با ما به اشتراک بگذارید.
وب نما...برچسب : نویسنده : دانلودی webnamad بازدید : 368 تاريخ : پنجشنبه 14 مرداد 1395 ساعت: 0:19
اگر شما هم حجم بالایی از اطلاعات را در کامپیوتر خود نگه داری میکنید و برای یافتن فایل یا اطلاعات مورد نظرتان نیاز به جستجوی پیشرفته دارید، حتما در این پست ما را همراهی کنید زیرا قصد داریم با آموزش نحوه ذخیره کردن کلمات کلیدی جستجو در ویندوز از تایپ مجدد آنها جلوگیری کنید و عملکرد بهتر و سریع تری را برای دسترسی به فایل و پوشه های پر استفاده خود داشته باشید.
چگونه نتیجه جستجو را برای استفاده مجدد در ویندوز ذخیره کنیم ؟
How to Save Searches in Windows for Quick Access Later
اگر شما هم برای یافتن فایل های مورد نظرتان اغلب از جستجوی ویندوز استفاده میکنید این مطلب باعث افزایش سرعت کار شما میشود. اغلب افراد برای جستجوی دقیق از جستجوی ترکیبی که شامل محدوده ، تاریخ، نوع فایل، یا کلمات کلیدی می باشد، استفاده می کنند که در صورت تکرار ، اینکار زمان بر و خسته کننده خواهد بود و اگر بارها بخواهید فایلی را در محدوده یا تاریخ خاصی جستجو کنید باید وقت زیادی را صرف کنید. از این رو ما را در ادامه همراهی کنید تا با استفاده از شورت کدها نحوه جستجوی سریع و بهینه در ویندوز را به شما آموزش دهیم.
علاوه بر اینکه امروز این ترفند را به شما آموزش خواهیم داد، حتما توصیه میکنیم پست برنامه های سبک و کاربردی که پس از نصب ویندوز به کارمان خواهد آمد را مطالعه کنید تا علاوه بر جستجوگر پیشفرض ویندوز از نرم افزار فوق العاده Everything که میتوانید یک جایگزین بسیار مناسب و پر سرعت برای جستجوگر پیشفرض ویندوز باشد استفاده کنید زیرا در نسخه جدید برنامه نیز امکان ذخیره جستجو های انجام شده و بسیاری از قابلیت های کاربردی دیگر نیز اضافه شده است .
اولین ترفند برای اینکه جستجوی خود را ذخیره کنید تا هر بار نیاز نداشته باشید برای پیدا کردن فایل یا اطلاعات موردنظر خود سرچ کنید می بایست بعد از تایپ عبارت مورد نظر در باکس Search و نمایش لیست برای شما جهت ذخیره سازی گزینه Save search را کلیک کنید تا لیست نمایش داده شده برای شما ذخیره گردد. در ویندوز ۱۰ و ۸ در تب Search متوانید این گزینه را پیدا کنید.
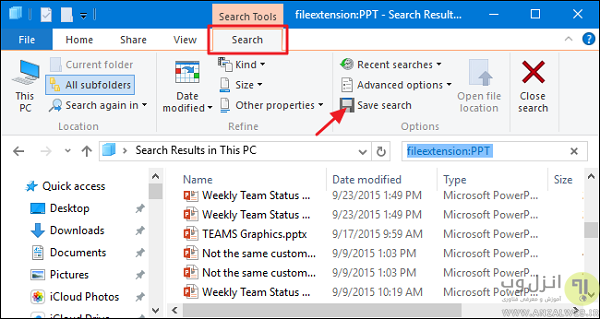
ولی در ویندوز ۷ این گزینه همان طور که در تصویر زیر نیز مشخص است در تولبار اصلی قرار دارد.

به صورت پیش فرض جستجوها در ویندوز ۸ و ۱۰ در پوشه “Searches” در مسیر “C:users<useame>” ذخیره میشود. در ویندوز ۷ نیز در پوشه “Favorites” ذخیره میگردد. با این حال شما میتوانید آنها را در مکان دلخوه خود ذخیره کنید.
اگر بخواهید دسترسی سریع تری به نتایج جستجوی ذخیره شده داشته باشید، میتوانید بر روی پوشه Searches راست کلیک کرده و گزینه “Pin to Quick access” را انتخاب کنید تا از این پس لیست های ذخیره شده شما در نوار سمت چپ اکسپلورر ویندوز برای شما نمایش داده شود.
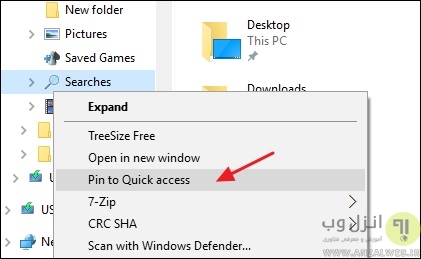
با اینکار به راحتی نتایج جستجوی شما همیشه در دسترس خواهد بود. شما میتوانید با دابل کلیک بر روی نتیجه جستجو مورد نظر مجددا لیست ذخیره شده خود را مشاهده کنید. در ویندوز ۷ و ویستا بعد از ذخیره سازی لیست جستجو میتوانید آن را با درگ کردن و کشیدن در نواری کناری فایل اکسپلورر ویندوز آن را پین کنید و هربار برای مشاهده نتیجه جستجو کافی است دوبار بر روی آن کلیک کنید یا در صورت نیاز میتوانید با کلیک راست بر روی آن از Favorites تان خارجش کنید.
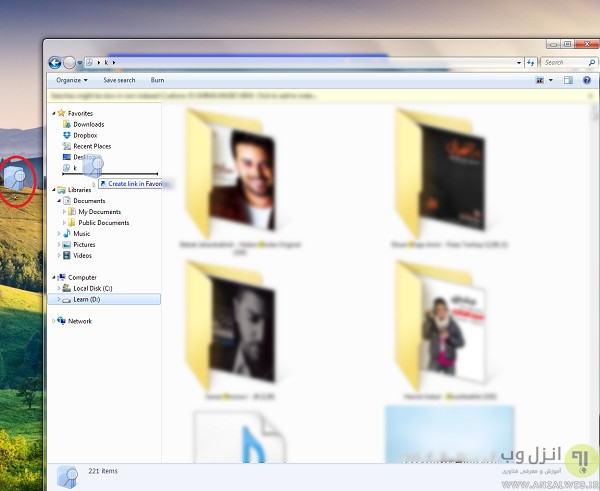
در واقع وقتی شما لیست جستجوتان را ذخیره میکنید ویندوز یک شورت کد نیز جهت دستیابی به نتایج ذخیره شده برای شما ایجاد میکند و با این میانبر نیز شما میتوانید مانند لیست بالا با دابل کلیک کردن بر روی آن لیست ذخیره شده تان را مشاهده نمایید.
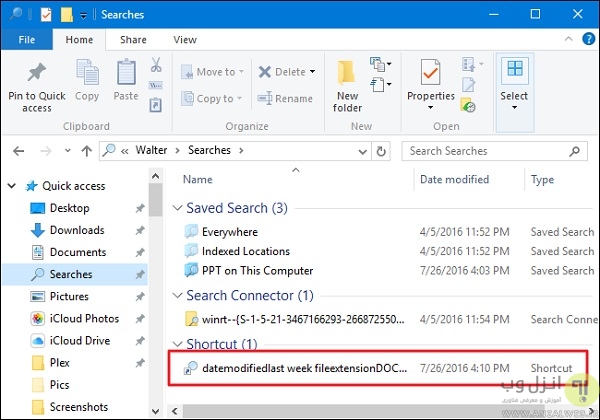
و در نهایت در ویندوز ۸ و ۱۰ شما قادر خواهید بود این فهرست جستجوی ذخیره شده را به منوی استارت ویندوز پین کنید. البته اینکار در ویندوز ۷ و ویستا با درگ کردن و کشیدن در منوی استارت نیز امکان پذیر خواهد بود.
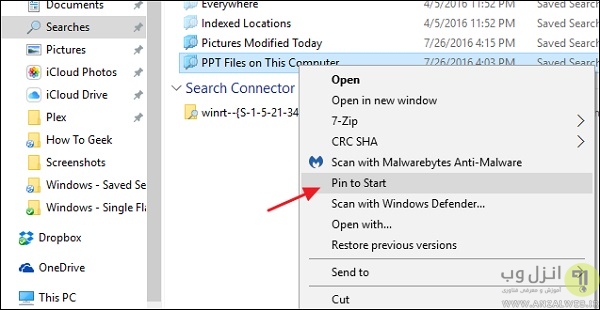
و اگر شما بخواهید بارها و بارها نتیجه جستجوی موردنظرتان را ببینید به راحتی این کار برای شما میسر شده و هر بار نیاز به تایپ مجدد کلمه و یا عبارت نخواهد بود.
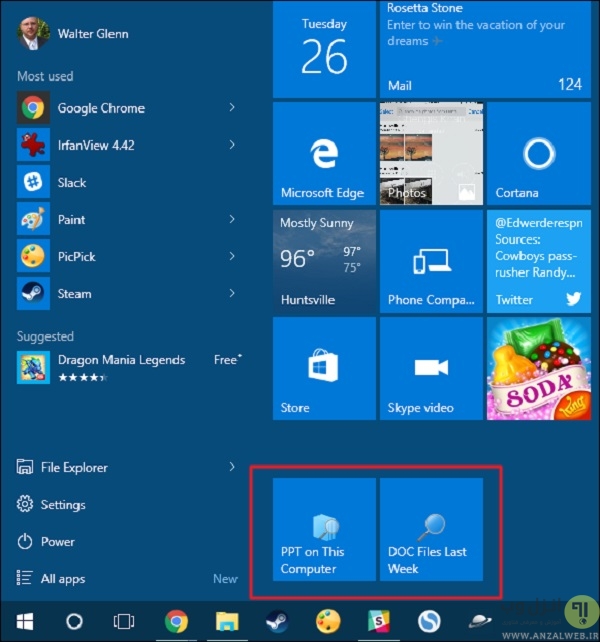
تجربه و نظر شما ؟
اگر شما هم روش یا ترفند دیگری برای جستجوی سریع بدون نیاز به تایپ مجدد در ویندوز می شناسید، تجربیات و پیشنهادات خود را در بخش نظرات پست با ما به اشتراک بگذارید.
وب نما...برچسب : نویسنده : دانلودی webnamad بازدید : 303 تاريخ : سه شنبه 12 مرداد 1395 ساعت: 1:05
گوگل درایو بدون شک محبوب ترین و پرکاربرد ترین سرویس ذخیره ابری است که به صورت رایگان از طرف گوگل عرضه شده است. بعد از ثبت نام یک حساب شخصی برای هر کاربر ایجاد می شود که هر فرد می تواند شخصا فایل های دلخواه خود را در آن آپلود کند. اما آیا تا به حال به این فکر کرده اید که کاربران دیگر بتوانند از گوگل درایو شما به عنوان یک هاست شخصی برای آپلود فایل ها ( بدون دسترسی به فایل های موجود) استفاده کنند و شما نیز مستقیما فایل های آن ها را از حساب خود دانلود کنید؟ با استفاده از ترفندی که در ادامه معرفی می کنیم از این پس دوستانتان قادر خواهند بود فایل ها را در حساب شخصی شما و بدون دسترسی به فایل های موجود آپلود کنند.
به اشتراک گذاری مستقیم فایل ها در حساب گوگل درایو
How To Receive Files Directly To your Google Drive
پیش از این سرویس های اشتراک فایل زیادی نظیر آپلود سنتر فایل با امکان افکت گذاری و ویرایش را معرفی کردیم. در صورتی که از گوگل درایو استفاده می کنید، با تغییرات کوچکی نظیر ساخت اسکریپت می توانید حساب خود را به یک آپلود سنتر همگانی تبدیل کنید.
ساخت اسکریپت گوگل درایو
برای این کار از اسکریپت های HTML و CSS استفاده می کنیم. درصورت نیاز می توانید کد های این اسکریپت را به دلخواه ویرایش کنید و جلوه های دیگری را بدان اضافه کنید.
<form id=”newform”>
<label>نام شما</label>
<input type=”text” name=”myName”>
<label>فایل را انتخاب کنید</label>
<input type=”file”name=”myfile”>
<input type=”submit” value=”آپلود فایل” oneclick=”google.script.run.uploadFiles(this.parentNode);retu false;”>
</form>
کد بالا را در نرم افزار Notepad قرار دهید و آن را در فایلی به نام form.html ذخیره کنید. فایل را مشابه با سایر فایل ها در گوگل درایو خود آپلود کنید.
با آپلود این فرم فولدر جدیدی در حساب گوگل درایو شما ساخته میشود که فایل های آپلود شده در آن ذخیره میشوند. این فولدر برخلاف سایر فولدر ها همگانی است و کاربران مختلف می توانند فایل های خود را در آن آپلود کنند.
فرمی که برای آپلود فایل ایجاد میشود مشابه با شکل زیر است؛ می توانید با ویرایش کدهای اسکریپت، این فیلد ها را به دلخواه شخصی سازی کنید.

برای به کارگیری اسکریپت باید از متد doGet استفاده کنید که می توانید بدین منظور از منو RUN نیز استفاده کنید. سپس از منو publish گزینه Deploy را به عنوان یک Web App انتخاب کنید. از همین قسمت گزینه Save New version و سپس Choose anyone, even anonymous انتخاب کنید.
با انجام مراحل گفته شده نهایتا URL فرم را از همین قسمت دریافت می کنید که میتوانید آن را با دویتان خود به اشتراک بگذارید و در آن کاربران مختلف می توانند به حساب گوگل درایو شما دسترسی داشته باشند و فایل ها را آپلود کنند. URL را تنها با افراد مورد اعتماد خود به اشتراک بگذارید و از افشای آن خودداری کنید.
در صورتی که این راه برای شما کاربردی نبود، می توانید از شیوه های به اشتراک گذاری فایل ها بدون نیاز به فضای ابری استفاده کنید.
تجربه و نظر شما ؟
این روش یک راه حل ساده و ایمن برای به اشتراک گذاری فایل های سایر کاربران به صورت مستقیم در حساب گوگل درایو شما می باشد. در صورتی که روش های دیگری را برای دریافت فایل از سوی کاربران دیگر و بدون دسترسی آن ها به فایل های شخصی خود می شناسید، تجربه خود را با ما به اشتراک بگذارید.
وب نما...برچسب : نویسنده : دانلودی webnamad بازدید : 242 تاريخ : دوشنبه 11 مرداد 1395 ساعت: 23:43
معمولا همه ما با هر گوشی یا تبلت حداقل یک بار به این مشکل برخورد کرده ایم که گوشی مان هنگ یا سرعت آن به شدت کند شده که مجبور به راه اندازی مجدد آن شده ایم. برای اینکه بدانید دلایل هنگ کردن گوشی اندروید شما چیست تا بتوانید راهکار مناسب برای رفع آن را انتخاب کنید، امروز ما را همراهی کنید تا علت کاهش سرعت و هنگ کردن دستگاه اندرویدی خود را پیدا کرده و از آن جلوگیری نمایید.
۱۰ علت کند شدن و هنگ کردن گوشی و تبلت اندروید و نحوه رفع این موارد
Ten solution to solve Hanging Problem and running slow in Android device
وقتی گوشی شما برای اولین بار هنگ میکند یا به اصلاح لگ (Lag) دارد اولین مقصری که به ذهن شما خطور خواهد کرد شرکت سازنده اسمارت فون موردنظر است. اگرچه برخی از برندها نظیر سامسونگ ، سونی ، هواوی و اچ تی سی بیشتر از بقیه موارد این روزها استفاده میشوند و با توجه به آپدیت های مکرر و.. ممکن است بیشتر از سایر گوشی های اندوریدی دچار مشکل شوند اما باید در نظر داشته باشید اگر بیش از ظرفیت و قابلیت هایی که شرکت سازنده برای این گوشی در نظر گرفته از آن انتظار داشته باشید و بدون در نظر گرفتن ظرفیت سخت افزاری از گوشی خود استفاده نمایید نباید از هنگ کردن و یا کند شدن سرعت دستگاه خود متعجب شوید. پس اولین دلیل برای جلوگیری از این مشکلات استفاده درست کاربران و همچنین آگاهی داشتن از قابلیت های گوشی موردنظر است. از این رو ما امروز قصد داریم ۱۰ مورد که باعث کند شدن و هنگ کردن گوشی یا تبلت اندرویدی شما میشود را با ذکر راه حل های آن در این پست آموزش دهیم.
زمانی را در نظر بگیرید که شما نیاز به برقراری تماس فوری و یا ارسال پیام کوتاه دارید و گوشی شما ناگهان به شدت کند میشود و حتی بعد از ریستارت و یا خاموش / روشن مجدد هم مشکل برطرف نمیگردد. زیرا هر چقدر هم در تکنولوژی پیشرفت کنیم باز هم میزان فضای حافظه ها محدودیت خاص خود را دارند. وقتی گوشی شما کند و یا هنگ میکند میتواند چند دلیل عمده داشته باشد که البته در زیر به صورت اجمالی آنها را ذکر کرده ایم :
- یکی از این دلایل، نصب و استفاده از برنامه ها و اپ های منسوخ شده و یا مشکل دار است.
- دومین دلیل مهم که میتوان ذکر کرد، خراب بودن کارت حافظه و یا ویروسی بودن آن است. برای اینکه از سلامت سخت افزار گوشی یا تبلت خود اطمینان کسب کنید، بهترین روش های تست سخت افزار تبلت و گوشی اندروید را در انزل وب بخوانید.
- سومین دلیل عمده ، استفاده از چندین برنامه سنگین به صورت همزمان است که باعث میشود رم با حداکثر توان کار کرده و حافظه ی گوشی شما نیز پاسخگوی نیازتان نباشد.
- چهارمین دلیل اصلی که قابل ذکر است ، هنگ کردن بعد از استفاده مدام از اینترنت می باشد.
ولی اگر گوشی شما پشت هم ریستارت میشود و شما قادر به انجام کاری نیستید، حتما پست ، ۶ روش رفع مشکل بالا نیامدن و ریستارت شدن پشت سرهم گوشی و تبلت اندروید را در انزل وب بخوانید.
با توجه به دلایلی که در بالا به صورت اجمالی بیان کردیم. قصد داریم ۱۰ راهکار برای جلوگیری از کند شدن سرعت گوشی و هنگ کردن آن را در زیر بررسی کنیم :
راه اندازی مجدد گوشی
اولین راه حل برای رفع هنگ کردن گوشی ، خاموش کردن گوشی برای چند دقیقه و یا ریستارت کردن آن است. راه اندازی مجدد دستگاه ، فرآیند برنامه های در حال اجرا را از بین برده و باعث افزایش سرعت خواهد شد. توصیه ما این است که حداقل روزی یک بار گوشی خود را خاموش و روشن کنید تا از هنگ کردن و ایجاد مشکلات بعدی جلوگیری بعمل آید.
اگر باز هم مشکل حل نشد میتوانید برای جلوگیری از هنگ گوشی اندروید آن را ریست سخت افزاری کنید. برای اینکار میتوانید باتری گوشی خود برای یک دقیقه از جایگاه اش خارج و بعد از یک دقیقه مجددا سر جای خود قرار داده و گوشی را راه اندازی کنید. اگر باتری گوشی شما قابلیت خارج شدن را ندارد، میتوانید با نگه داشتن همزمان دکمه پاور و دکمه ولوم پایین ، تلفن همراه خود را ریستارت کنید.

در نهایت آخرین راه حل این بخش ، ریست فکتوری کردن گوشی می باشد که خیلی از افراد از انجام اینکار واهمه دارند زیرا با اینکار تمامی لیست شماره ها ، اطلاعات ، موزیک و تصاویر شما به صورت کامل پاک خواهد شد. ولی در صورت نیاز و برای رفع مشکل میتوانید ابتدا از اطلاعات خود بکاپ بگیرید و سپس اقدام به اینکار کنید.
بروز رسانی به ورژن جدید اندروید
اگر گوشی شما نیز از آخرین ورژن اندروید استفاده نمیکند سعی کنید تا اندروید اسمارت فون خود را آپدیت کنید زیرا اینکار خود باعث رفع برخی مشکلات و اضافه شدن ویژگی های جدید می شود و در واقع راه حل غیر مستقیم خیلی از مشکلاتی است که شما با آن مواجه هستید. همچنین کمک بزرگی به بهینه شدن گوشی شما خواهد کرد. اما به یاد داشته باشید هر آپدیت جدید را بلافاصله نصب نکنید !

غیر فعال کردن Location Services
یکی از دلایل اصلی کم شدن سرعت گوشی ، فعال بودن سیستم ردیابی در اسمارت فون هاست. اگر شما هم در گوشی خود مجبور به نصب بعضی اپ های ضروری هستید و از طرفی حافظه داخلی گوشی شما نیز کم است. پیشنهاد میکنیم از بخش تنظیمات گزینه location services را غیر فعال کنید، با اینکار به طرز قابل توجه ای استفاده از CPU گوشی را کاهش داده اید. زیرا ردیابی مکان باعث فعال کردن تعدادی زیادی فرایند در گوشی شما خواهد شد.

انتقال اپ ها از حافظه داخلی به SD کارت
اگر شما از فضای داخلی گوشی تان بیش از حد استفاده میکنید این خود یکی از دلایل کند شدن سرعت و هنگ کردن خواهد بود. در این مواقع وارد بخش تنظیمات گوشی شده و از آنجا چک کنید که چند درصد از مموری داخلی پر شده و به چه چیزهایی اختصاص داده شده است. زیرا اگر فایل های زیادی از جمله عکس ، ویدیو و آهنگ در حافظه داخلی گوشی خود داشته باشید زمان بیشتری برای لود شدن و اسکن فایل ها نیاز است. از این رو فایل ها ، تصاویر و موزیک هایی که در حال حاضر به آنها نیاز ندارید را حذف کنید و یا آنها را به SD کارت خود منتقل کنید. در واقع یکی از اصلی ترین کارهایی که میتوانید بکنید این است که اپ های خود را به حافظه SD خود منتقل کرده تا سرعت گوشی بیشتر شده و از هنگ کردن آن نیز جلوگیری کنید.

همان طور که در تصویر بالا نیز مشخص است برای انتقال اپ ها به SD کارت ، وارد بخش تنظیمات گوشی شده سپس بر روی اپلیکیشن مربوطه کلیک کنید و گزینه Move to SD card را انتخاب نمایید. برای انتقال فایل ها ، موزیک ها و تصاویر از حافظه داخلی به SD کارت نیز میتوانید از File Manager گوشی استفاده کرده و یا برای مدیریت فایل های خود از برنامه ES File Explorer File Manager استفاده کنید. همچنین شما میتوانید برای اطلاعات بیشتر، ۵ روش افزایش حافظه داخلی گوشی اندروید بدون نیاز به روت را در انزل وب مطالعه فرمایید.
حذف برنامه های غیر ضروری ، عدم نصب برنامه های زاید ، فریز کردن برنامه ها
خیلی از افراد تحت تاثیر تبلیغات و یا شرایط خاص ، اپ هایی را نصب میکنند ولی بعد از مدتی بدون استفاده باقی می ماند. از این رو هر چند وقت یکبار گوشی خود را بررسی کنید و اپ هایی که مدت زیادی است استفاده نکرده و یا بازی هایی که حجم زیادی را اشغال میکنند و از وضوح کمی نیز برخوردار هستند را حذف کنید. زیرا وجود برنامه های غیر ضروری در گوشی در بلند مدت بار اضافی بر روی Ram ایجاد خواهد کرد و یکی از علت های هنگ کردن گوشی اندروید است. ساده ترین راه برای اینکه بفهمید کدام اپلیکیشن بیشتر درصد استفاده از CPU را دارد این است که وارد قسمت تنظیمات گوشی شده (Settings > Battery > Usage) شما میتوانید در آنجا لیست اپ ها و میزان مصرف آنها از باتری را مشاهده کنید تا بتوانید بهتر در مورد پاک کردن اپ ها تصمیم گیری کنید.

همچنین می توانید برای اینکه اپ های غیر ضروری خود را پاک کنید از برنامه Unused App Remover استفاده کنید. با استفاده از این اپ شما میتوانید ببینید کدام اپلیکیشن را از چه زمانی به بعد استفاده نکرده اید. در نهایت میتوانید با استفاده از این برنامه اپ های غیر ضروری را به صورت فله ای پاک کنید.
با وجود راه حل های ذکر شده رفع هنگ گوشی در این بخش برای حذف اپ ها و یا انتقال آنها به SD کارت ، باز هم نیاز به بعضی اپ ها احساس می شود از این رو شما میتوانید با استفاده از اپ Greenify برنامه های خود را به خواب برده ، اصطلاحا فریز کنید. اگر در موقعیتی هستید که عملکرد گوشی و استفاده بهینه از باتری برای شما اهمیت دارد میتوانید با استفاده از این برنامه ، اپ های مورد نظر خود را انتخاب و آنها را فریز کنید. برای استفاده از Greenify باید حتما گوشی شما آنروت باشد. اگر قبلا گوشی خود را روت کرده اید میتوانید پست ، ۳ راه ساده برای حذف روت ( آنروت ) گوشی و تبلت های اندروید را در انزل وب بخوانید. نصب Greenify به این معنا نیست که شما نمی توانید از اپ های فریز شده استفاده کنید بلکه تنها تفاوت آن اینست که برنامه های فریز شده نمیتوانند در بکگراند اندروید اجرا شوند. به همین دلیل در فریز کردن برنامه های موردنظرتان دقت کنید اگر آلارم و یا پیامک ها را فریز کنید مسلما هشداری در کار نخواهد و نوتیفیکیشن پیام هایتان را نیز نخواهید شنید.
خروج مناسب از اپ ها
خیلی از افراد بعد از استفاده از اپلیکیشن مورد نظر از آن به درستی خارج نمی شوند و در واقع برنامه در زمینه در حال اجرا شدن و استفاده از CPU است. مخصوصا زمانی که شما از اپ های بازی استفاده میکنید که رم و سی پی یو بالایی از گوشی شما را نیاز دارد. به همین دلیل حتما توصیه کنیم بعد پایان کار با اپ یا بازی مربوطه حتما از آن خارج شوید و اپ مورد نظر را از لیست برنامه های در حال اجرا بیرون ببرید.

عدم استفاده از گوشی زمان که گرم است
اگر در حال انجام بازی پیشرفته با گوشی خود هستید یا مدت طولانی به صورت مدام از اینترنت استفاده میکنید، تا حدودی گرمای گوشی خود را حس خواهید کرد، در واقع گرم شدن گوشی برای سلامت آن مضر بوده و از عمر آن می کاهد. از این رو توصیه میکنیم زمانی که گوشی شما داغ شده و در حال استفاده حداکثری از CPU است آن را کنار گذاشته و تا مدتی که به حالت اولیه برگردد از آن استفاده نکنید. ما به صورت اختصاصی قبلا راه های کاربردی برای جلوگیری از داغ شدن گوشی را در انزل وب آموزش داده ایم.

غیرفعال کردن انیمیشن ها بر روی Lock Screen و زمینه گوشی
یکی از مواردی که همیشه کاربران را وسوسه میکند استفاده از تصاویر پس زمینه برای حالت های مختلف گوشی است. خیلی از افراد نیز از انیمیشن در لاک اسکرین گوشی یا در پس زمینه استفاده میکنند که اینکار باعث می شود درصد بیشتری از CPU استفاده گردد. بنابراین یک از مواردی که شاید شما فکر میکنید در هنگ کردن گوشی کاملا بی تاثیر است استفاده از زمینه هایی با حجم بالا و یا به صورت انیمیشنی است. پس سعی کنید از تصاویر پیش فرض گوشی استفاده نمایید. همچنین ما قبلا در انزل نحوه غیر فعال کردن انمیشن های حرکتی سیستم عامل اندروید را آموزش دادیم.

استفاده از آنتی ویروس
با توجه به افزایش برنامه های مخرب ، اندروید نیز از ویرویس ها و تروجان ها در امان نخواد بود به همین دلیل نصب یک آنتی ویرویس میتواند کمک بزرگی به امن بودن گوشی شما بکند ولی خب در نظر داشته باشید، آنتی ویرویس ها معمولا باعث کندی سرعت گوشی و تبلت شما میشوند.

غیر فعال کردن و حذف برنامه های پیش فرض اندروید
اگر حافظه داخلی گوشی شما محدودیت دارد و همچنین با وجود انجام راهکارهای بالا باز هم دچار کمبود فضا و یا کندی هستید، میتوانید یک سری از برنامه های پیش فرض اندروید که مورد نیاز شما نیست را حذف کنید تا فضای خالی بیشتری در دسترس باشد. برای اینکار کافی است اپ Better Open With که در پست ، انتخاب و حذف برنامه پیش فرض و سیستمی اندروید به صورت کامل آموزش داده شده است را نصب کرده و برنامه ها و اپ های سیستمی اندروید که مورد نیاز نیست را برای جلوگیری از هنگ گوشی اندروید حذف نمایید.

تجربه و نظر شما ؟
اگر شما راه حل دیگری برای اینکه چگونه از هنگ کردن گوشی اندرویدی جلوگیری کنیم ؟ داریدو آنها در بین ۱۰ دلیل کند شدن و هنگ کردن دستگاه های اندرویدی که در بالا ذکر کردیم قید نشده است، تجربیات و پیشنهادات خود را در بخش نظرات پست با ما به اشتراک بگذارید.
وب نما...برچسب : نویسنده : دانلودی webnamad بازدید : 251 تاريخ : دوشنبه 11 مرداد 1395 ساعت: 18:05
تبلت و گوشی هوشمند وسیله های در دسترس و مناسبی برای مشاهده فیلم و عکس در هر جایی خارج از منزل هستند؛ اما وقتی که در منزل هستید یا می خواهید فیلم یا عکس هایتان را به صورت دسته جمعی تماشا کنید، صفحه نمایش این دستگاه ها کوچک است. برای رفع این محدودیت و تبدیل گوشی به پروژکتور میتوانید با استفاده از وسایل بلااستفاده در منزل نیز آیفون یا گوشی اندروید خود را به پروژکتور تبدیل و فیلم ها را در ابعاد بزرگتری تماشا کنید
آموزش ساخت ویدیو پروژکتور با گوشی هوشمند و جعبه مقوایی
How to Tu a Cardboard Box into a Smartphone Projector
ساخت پروژکتور خانگی دقیقا مشابه ساخت لوازم جانبی موبایل و تبلت به صورت خلاقانه است که تنها به واسطه وسایل دور ریختنی در منزل انجام میشود.

کار را با یک جعبه مقوایی شروع می کنیم. این جعبه می تواند جعبه کفش، جعبه هدیه یا هرچیز در دسترس دیگر باشد. انتهای جعبه مطابق با شکل زیر باید به وسیله یک دایره سوراخ شود

برای کشیدن دایره از انتهای لیوان یا بدنه ذره بین استفاده کنید و الگو رسم شده را با استفاده از کاتر یا چاقوهای ایکس اکتو خارج کنید.

در حفره ایجاد شده شیشه ذره بین را قرار دهید و آن را با استفاده از چسب برق یا هر نوع اتصال دهنده محکم دیگری فیکس کنید.

بعد از قرار دادن شیشه ذره بین، نوبت به موبایل یا گوشی هوشمند می رسد که تصویر محتوا را روی ذره بین و سپس دیوار یا پرده ای که قرار است تصویر روی آن نمایش داده شود، می اندازد.
برای فیکس کردن موبایل خود از گیره کاغذ استفاده کنید. دقت داشته باشید که فاصله موبایل از لنز و آخر جعبه در رنج مناسب باشد و زاویه درست نمایش صفحه گوشی را با کمی تکان دادن اسکرین و شکل دادن گیره ها بدست آورید

برای شکل گیری بهتر و راحتی کار ، گیره کاغذ را باز کنید و آن را طوری تغییر شکل دهید تا موبایل روی آن قرار بگیرد.

برای این که همزمان با تبدیل موبایل به پروژکتور بتوانید صدای دستگاه را نیز افزایش دهید، می توانید از روش های افزایش اسپیکر موبایل استفاده کنید.
دقت داشته باشید برای این که تصویر به صورت مستقیم روی پرده یا دیوار نشان داده شود، باید موبایل را به صورت معکوس قرار دهید. اما برای سهولت کار بهتر است صفحه را flip کنید.

برای چرخش اسکرین موبایل در آیفون مسیر Settings -> General -> Accessibility را طی کنید و گزینه Assistive Touch را ON کنید. روی دایره سفید کوچک ضربه بزنید تا منوی چرخش صفحه باز شود و سپس مسیر Device -> Rotate Screen را بروید.

در مرحله آخر نور محیط را برا نمایش بهتر کم کنید و پروژکتور دست ساز خود را روبروی دیوار سفید رنگ قرار دهید تا نتیجه کار را مشاهده کنید
در گوشی های اندرویدی اگرچه بدون برنامه های جانبی نیز میتوانید چرخش صفحه را انجام دهید اما در صورتی که موفق به انجام اینکار نشدید یکی از برنامه ها در این زمینه Ultimate Rotation Control می باشد که می توانید آن را از گوگل پلی دانلود کنید. نسخه رایگان این برنامه تنها برای ۷ روز قابل استفاده است و پس از آن باید برنامه را خریداری کنید.

در ادامه میتوانید ویدیویی دیگر از ساخت ویدیو پروژکتور برای گوشی که با لنز کمی بزرگتر از ذره بین های معمولی ساخته شده است را مشاهده کنید
تجربه و نظر شما ؟
در صورتی که برای ساخت پروژکتور با وسایل در دسترس راه های دیگری را تجربه کرده اید یا برنامه های دیگری برای چرخش صفحه موبایل می شناسید، نظر خود را با ما به اشتراک بگذارید.
وب نما...برچسب : نویسنده : دانلودی webnamad بازدید : 394 تاريخ : شنبه 9 مرداد 1395 ساعت: 19:19
مدتی است که استفاده از سی دی و دی وی دی برای انتقال فایل ها نسبت به گذشته کمتر شده است و از ابزارهای بهتری نظیر فلش مموری برای جا به جایی دیتا استفاده میشود. نصب ویندوز نیز با استفاده از فلش مموری متداول شده است و اغلب کاربران با فلش مموری ویندوز جدید را روی سیستم نصب می کنند. لازمه نصب ویندوز از روی فلش ابتدا دانلود فایل های Bootable ویندوز و سپس ساخت فلش Bootable است ، در ادامه نحوه ساخت فلش با قابلیت انتخاب نصب چند نسخه از ویندوز را به شما آموزش میدهیم
آموزش ساخت فلش مولتی بوت برای نصب چند ورژن از ویندوز
Make a Bootable USB from an ISO File With WinSetupFromUSB
در صورتی که در حال تعویض سیستم عامل خود هستید و لازم است درایورهای مختلف را دانلود کنید، ابتدا با استفاده از ابزار آپدیت و نصب درایور، از درایورهای خود بکاپ بگیرید و یا درایور مناسب را دانلود کنید سپس ویندوز را از روی فلش مموری نصب کنید. به خاطر داشته باشید که با استفاده از این نرم افزار اطلاعات فلش فرمت میشود.
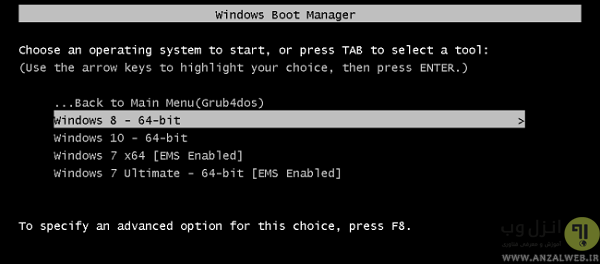
با استفاده از برنامه زیر میتوانید اکثر نسخه های ویندوز مثل XP، ۷ ، ۸ ، ۸٫۱ و ویندوز ۱۰ را با قابلیت انتخاب نصب بر روی فلش درایو خود داشته باشید
دانلود و نصب برنامه WinSetupFromUSB
برای شروع ابتدا آخرین نسخه برنامه WinSetupFromUSB را دانلود و نصب کنید. تنها برای ویندوز هایی با یک فایل ISO می توانید از این برنامه استفاده کنید و برای ویندوز هایی با دو فایل ISO که شامل نسخه ۳۲ بیتی و ۶۴ بیتی هستند نمی توانید از این برنامه استفاده کنید.
برای نصب ویندوز روی فلش ، حافظه فلش شما در حالت ایده آل باید ۱۶ گیابایت باشد تا بتواند تمام فایل های ISO ویندوز را در خود ذخیره کند.در صورتی که می خواهید فایل های ISO دیگری را نیز در فلش ذخیره کنید، باید ظرفیت فلش شما بالاتر باشد.
برنامه WinSetupFromUSB قابل حمل یا پروتابل است و نیازی به نصب ندارد. بعد از نصب تنها کافی است روی فایل زیپ دو بار کلیک کنید و آن را از حالت فشرده خارج کنید. در صورتی که نسخه ۶۴ بیتی ویندوز را روی فلش ذخیره می کنید، باید فایلی که در انتهای نامش x64 وجود دارد و برای ویندوز ۳۲ بیتی فایلی را که پسوند x64 ندارد از حالت فشرده خارج کنید.
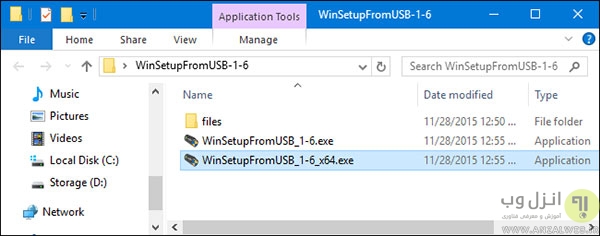
آموزش کار با برنامه WinSetupFromUSB
بعد از نصب برنامه، در صورتی که فلش را وارد کامپیوتر کرده باشید، نام فلش و ظرفیت آن در باکس بالا در پنجره مربوطه نمایش داده میشود.

در پایین این پنجره تیک گزینه Advanced Options را بزنید.
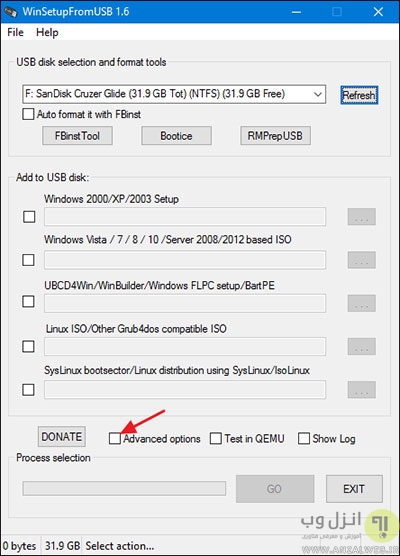
با زدن تیک Advanced Options پنجره جدیدی مطابق با شکل زیر باز میشود. در این پنجره تیک گزینه Custom menu names for Vista/7/8/10/Server Source را بزنید.
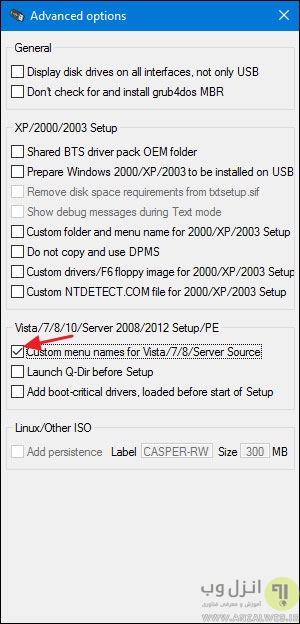
با انتخاب این گزینه شما قادر خواهید بود که نام دلخواه خود را برای فولدری که فایل ISO ویندوز در آن ذخیره میشود انتخاب کنید و زمانی که کامپیوتر را با درایو USB بوت می کنید این نام را مشاهده خواهید کرد.
در مرحله بعد باید تیک گزینه Auto format it with FBinst را بزنید. این گزینه به نرم افزار اجازه می دهد تا درایو را برای بوت شدن فرمت کند. برای فرمت کردن فلش از گزینه FAT32 یا گزینه NTFS نیز می توانید استفاده کنید.

در مرحله بعد باید فایل های ISO ویندوز را انتخاب کنید. ابتدا تیک مربوط به چک باکس Windows Vista / 7 / 8 / 10 /Server 2008/2012 based ISO را مطابق با شکل زیر بزنید و سپس با انتخاب browse ، فایل را وارد کنید.
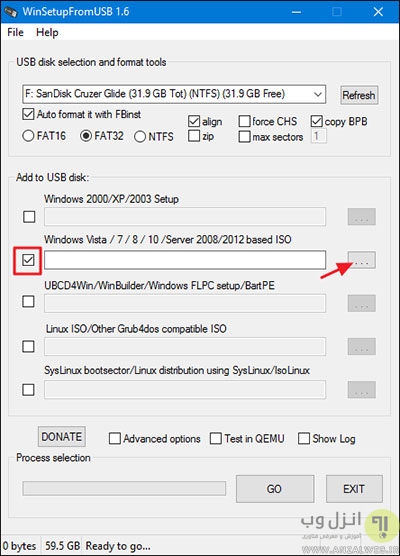
در صورتی که حجم فایل ISO بالا است و از فایل های سیستمی FAT32 استفاده می کنید، با پیغام زیر مواجه می شوید که بزرگ بودن فایل را به شما یادآوری می کند و از شما می خواهد که فایل را به دو بخش جداگانه تقسیم نمایید.
در این حالت روی OK کلیک کنید.

در صورتی که گزینه auto format را انتخاب کرده باشید، پیغام هشداری به شکل زیر نشان داده میشود که به شما اعلام می کند با انتخاب گزینه Yes تمام فایل های موجود از بین میروند.

در این مرحله نرم افزار درایو را فرمت می کند و سپس پنجره پاپ آپی باز میشود که در آن می توانید برای فولدر فایل های ISO نام دلخواه انتخاب کنید. نام فولدر باید حداکثر ۷ کاراکتر داشته باشد.اگر نامی را انتخاب نکنید، اسم پیش فرض برای فولدر قرار میگیرد.
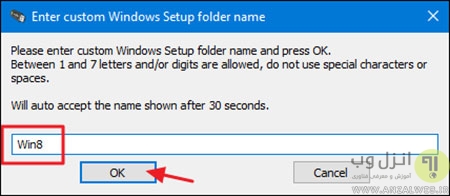
پنجره مشابه دیگری نیز در مرحله بعدی باز میشود که برای تعیین نام دلخواه بوت منو می باشد. نام انتخابی شما بین ۷ تا ۳۵ کاراکتر می تواند باشد و در صورتی که اسمی را انتخاب نکنید، نام پیش فرض جایگزین میشود.
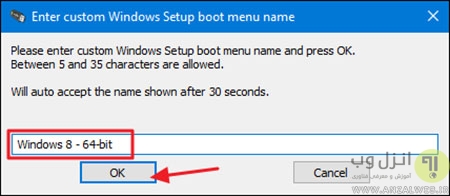
نرم افزار در ادامه شروع به ساخت فولدر و انتقال فایل های ISO به درایو USB می کند. این فرآیند کمی زمانبر است و می توانید پیشرفت انتقال داده ها را مطابق با شکل زیر مشاهده کنید.

پیغام Job done در نهایت نشانه ساخت فلش Bootable و آماده شدن فایل ها برای نصب ویندوز می باشد.
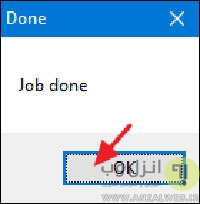
بعد از اتمام ساخت دیسک بوت می توانید از برنامه خارج شوید و فایل های ISO دلخواه خود را اضافه کنید و با استفاده از آموزش های موجود برای نصب ویندوز های مختلف از جمله آموزش نصب ویندوز ۱۰ ، بدون استفاده از دیسک یا دی وی دی ویندوز را با فلش مولتی بوت به سادگی نصب کنید. برای افزودن فایل های بیشتر به دو نکته زیر توجه داشته باشید:
- هنگام افزودن فایل های ISO دیگر دقت داشته باشید که تیک گزینه Auto format it with FBinst را که پیش تر معرفی کردیم نزده باشید. البته در صورتی که مجددا پنجره را باز کنید این تیک به صورت پیش فرض وجود ندارد؛ اما بد نیست مطمئن شوید.
- هر بار که می خواهید فایل جدید ISO اضافه کنید، دقت داشته باشید که در Advanced Options ، تیک مربوط به چک باکس Custom menu names for Vista/7/8/10/Server Source را بزنید.
تجربه و نظر شما ؟
چه ابزارهای مشابه دیگری را برای ساخت فلش مموری با قابلیت نصب چند ویندوز رامی شناسید؟ تجربه خود را با ما به اشتراک بگذارید.
وب نما...برچسب : نویسنده : دانلودی webnamad بازدید : 240 تاريخ : جمعه 8 مرداد 1395 ساعت: 21:32
معمولا برای انجام یک سری امور روزانه نیاز به استفاده از ابزارهای آنلاین وجود دارد، ولی برای استفاده از این ابزارها می بایست دسترسی به اینترنت داشته باشید. اما امروز قصد داریم با معرفی ۱۳ تا از بهترین افزونه ها و اپ های گوگل کروم نحوه استفاده آفلاین از مرورگر کروم (Google Chrome) را به شما آموزش دهیم. در ادامه با آموزش کاربردی ترین افزونه ها و اپ ها برای استفاده آفلاین از مرورگر کروم ما را همراهی کنید.
۱۳ افزونه و اپ برای استفاده آفلاین در مرورگر کروم
Best Chrome Extensions and Apps to Work Offline
اگر شما هم از طرفداران مرورگر کروم هستید و در این مرورگر یک حساب کاربری دارید، میتوانید تمام امور روزانه خود را به صورت آفلاین از طریق کروم به انجام رسانید و تا زمانی که کاربر این مرورگر هستید میتوانید با نصب اپ ها و افزونه ها به صورت آفلاین نیازهای روزانه خود مثل ویرایش عکس ، ویرایش فایل PDF و … را برطرف کنید. ما امروز یک سری از افزونه های مهم و کاربردی کروم را که در زمان آفلاین بودن هم میتوانید از آنها استفاده کنید به شما معرفی خواهیم کرد. ولی اگر میخواهید از تمام مواردی که در پایین ذکر میکنیم در مرورگر فایرفاکس هم استفاده کنید، حتما پست ، ۱۰ روش برای ادغام و یکی کردن مرورگرهای کروم و فایرفاکس را که به تازگی در انزل وب منتشر شده مطالعه فرمایید.
افزونه My Cats New Tab برای استفاده آفلاین
اولین افزونه My Cats New Tab است که بعد از نصب آن شما میتوانید به صورت آفلاین هم از خدمات آن استفاده نمایید. فهرست کارهای روزانه برای خود ایجاد و یا لیست پخش موسیقی و اطلاعات آب و هوا را مشاهده کنید. همچنین از بکگراندهای زیبای این افزونه هم میتوانید بهره مند شوید. این افزونه رایگان در دسترس است.

افزونه Dayboard برای ایجاد فهرست وظایف
اگر برای ایجاد فهرست روزانه از سرویس های مختف مانند Wunderlist , Todoist یا Any.do و اپ های مربوطه استفاده میکنید ولی در صورت آفلاین بودن به آنها دسترسی ندارید میتوانید از قبل Task های مهم خود را بکاپ گرفته و به افزونه Dayboard منتقل کنید. در واقع پیشنهاد بعدی ما استفاده از این Extension کروم است که به شما در ایجاد فهرست وظایف روزانه به صورت آفلاین کمک خواهد کرد. شما در این افزونه میتوانید وظایف تیمی و یا فردی تعریف کنید. با این حال متاسفانه این افزونه تنها ۳۰ روز اول آن رایگان است. اگر شما مدیر مجموعه و یا شرکت هستید که برای تقسیم و کنترل وظایف کارکنانتان به دنبال راه حل میگردید، میتوانید با هزینه کم از خدمات Dayboard استفاده کنید.

افزونه Momentum برای ساخت تب جدید و تعریف وظایف
اپ Momentum یکی از افزونه ها با رابط کاربری زیبا برای ایجاد New Tab جدید و استفاده از خدمات جانبی و تعریف وظیفه در این زمینه می باشد. بعد از نصب ؛این افزونه نام ، پست الکترونیک و یک پسورد برای اکانت Momentum شما درخواست میکنید. بعد از وارد کردن این اطلاعات ، تب شما به صورتی که در زیر میبینید قابل مشاهده است. براساس لوکیشن شما ، آب و هوا منظقه تان را نمایش میدهد. میتوانید وظایف روزانه تعریف کنید. عکس پس زمینه را تغییر دهید و خیلی از امور دیگر را حتی به صورت آفلاین مدیریت کنید. از خوبی های این افزونه رایگان بودن آن است. همچنین میتوانید جمله روز از یکی از بزرگان را نیز در این افزونه مشاهده کنید.

با وجود افزونه های معرفی شده در بالا ، شاید علاقه مند نباشید برای تعریف وظایف روزانه از یک ابزار ساخت تب سفارشی استفاده کنید. از این رو توصیه ما استفاده از Google Keep برای تعریف وظایف به صورت آنلاین و آفلاین در کروم و یا از طریق اپ آن می باشد. شما میتوانید افزونه Google Keep را دانلود و بر روی کروم خود نصب کنید. سپس از طریق chrome://apps میتوانید در لیست اپ های مرورگر خود آن را مشاهده و با کلیک بر روی آن از خدماتش استفاده کنید.
افزونه برای ذخیره سازی ، مشاهده و ویرایش اسناد به صورت آفلاین
اگر شما هم برای نگه داری فایل ها ، اسناد و یا ویرایش آنها از گوگل درایو استفاده میکنید. به راحتی میتوانید از طریق تنظیمات Google Drive خود حالت آفلاین آن را فعال کرده تا زمانی که دسترسی به اینترنت ندارید بتوانید اطلاعات خود را ذخیره ، ویرایش و یا مشاهده کنید. بعد از ورود به گوگل درایو ، از طریق آیکون چرخ دنده ، وارد بخش تنظیمات شده و از آنجا طبق تصویر زیر ، گزینه Offline را تیک بزنید تا ازین پس هنگام آفلاین بودن هم بتوانید از خدمات گوگل درایو استفاده کنید. برای دسترسی به صورت آفلاین به گوکل درایور ، افزونه Google Drive را نصب کنید و از طریق chrome://apps میتوانید در لیست اپ های مرورگر خود آن را مشاهده کرده و بهره لازم را ببرید.

ولی اگر از سرویس دهنده های مختلفی برای نگه داری فایل های خود استفاده میکنید و میخواهید به صورت آفلاین به تمامی این سرویس ها دسترسی داشته باشید، میتوانید با نصب افزونه (Drive (aka Jolicloud به اکانت های مختلف خود در دراپ باکس ، گوگل درایو و یا باکس مایکروسافت به صورت آفلاین دسترسی پیدا کنید. پس اگر میخواهید به صورت آفلاین بهترین بهره را از مرورگر خود ببرید این افزونه کمک مناسبی برای شما می باشد.
همان طور که در مورد سرویس گوگل کیپ و گوگل درایو بیان کردیم، سرویس های دیگر گوگل از جمله Google Docs , Google Sheets , Google Slides نیز به صورت آفلاین و آنلاین قابل استفاده هستند و میتوانید با نصب افزونه مربوطه هر کدام نیاز خود را برطرف کنید.
افزونه برای مدیریت فایل های PDF به صورت آفلاین
افزونه Kami یک اپ محبوب برای مرورگر کروم می باشد. با استفاده از این افزونه شما میتوانید فایل های پی دی اف خود را مشاهده ، ویرایش و یا با هم ادغام کنید و البته قادر خواهید بود متن و صدا به فایل خود اضافه کنید. همچنین میتوانید با استفاده از متد (OCR) دست نوشته خود را به فایل PDF تبدیل نمایید. این اپ همان طور که در تصویر زیر نیز قابل مشاهده است با دراپ باکس ، گوگل درایو و باکس مایکروسافت همخوانی دارد. یعنی میتوانید فایل های آفیس ، تصاویر و حتی GIF های خود را از فراخوانی و ویرایش کنید. اگر میخواهید فایل های pdf خود را در محیطی خارج از گوگل کروم ویرایش نمایید میتوانید از برنامه ای که در پست چگونه متن و عکس فایل های PDF را ویرایش کنیم انزل وب معرفی کردیم نیز استفاده کنید.

ساخت فلوچارت و نمودار به صورت آفلاین در گوگل کروم
اگر قبلا برای ایجاد فلوچارت و یا نمودار از Lucidchart استفاده میکردید، ما گزینه بهتری را به شما پیشنهاد میدهیم. بهترین انتخاب استفاده از خدمات draw.io می باشد. که با کلیک بر روی لینک میتوانید از خدماتش به صورت آنلاین استفاده کنید ولی اگر میخواهید بعدا بتوانید به صورت آفلاین نیز از این ابزار استفاده نمایید، می بایست اپ مروبطه را بر روی مرورگر خود نصب کنید. این اپ رایگان ، بدون نیاز به ثبت نام و برای ساخت نمودارها و نقشه های کوچک مفید می باشد.

ولی اگر شما نیاز به امکانات بیشتر مثلا امکان تجسم داده ها دارید، میتوانید اپ Gliffy Diagrams را بر روی کروم خود نصب کنید.
ابزار برنامه نویسی به صورت آفلاین
اپ Caret شما را قادر میسازد تا به صورت آفلاین برنامه نویسی کنید. جستجو در میان کدها و نشانه گذاری توابع از جمله ویژگی های این ابزار می باشد. همچنین شما میتوانید از Zed Code Editor و یا Carbon برای برنامه نویسی یا ویرایش کد استفاده کنید. این دو افزونه نسبت به Caret ساده تر می باشند.

ابزارهایی برای نویسندگی
اگر شما هم میخواهید یک محیط بدون حواس پرتی برای نوشتن مقاله ، مطلب و پایان نامه خود داشته باشید، ابزارهای زیادی دسترس هستند. اولین ابزار برای نوشتن در مرورگر به صورت آفلاین ، ابزار Writer است. برای استفاده از این اپ حتما باید ثبت نام کنید. با این حال میتوانید از ابزارهای دیگری مانند Calmly Writer و Quiet Writer نیز استفاده نمایید. در میان ابزارهای فراوان برای ایجاد نت و یا نوشته میتوان به StackEdit یا Mado نیز اشاره کرد که دارای امکانات بیشتری نسبت به قبلی ها هستند. البته برتری StackEdit نسبت به Mado این است که امکان انقال مطالب و نوشته ها به گوگل درایو ، دراپ باکس و یا دیگر سرویس دهنده ها وجود دارد. با وجود معرفی تمامی این ابزارها باید توجه داشته باشید به دلیل شروع شدن زبان فارسی از سمت راست ، خیلی از این ابزارها قابلیت راست چین کردن را ندارند ، از این رو بهترین گزینه برای نوشتن ، استفاده از ابزارهای گوگل و آفیس می باشد که در بالا نیز آنها را معرفی کردیم و قابلیت استفاده به صورت آنلاین و آفلاین را دارا هستند. از جمله Google Docs , Google Sheets , Google Slides که هر کدام نیاز شما را مثل تایپ کردن ، ساخت اسلاید و ایجاد فایل های اکسل برطرف خواهند کرد.

همچنین اگر به دنبال افزونه ای مخصوص برای شمارش کلمات تایپ شده هستید ، می توانید از اپ مخصوص Word Count Tool به صورت آفلاین استفاده کنید. در نهایت توصیه میکنیم برای مطالعه بدون دردسر و مزاحم در وب سایت ها حتما پست ۴ روش خواندن مطالب سایت بدون نمایش تبلیغات و موارد مزاحم را مطالعه نمایید.
افزونه تایمر ، هشدار و ردیابی زمان به صورت آفلاین
اگر میخواهید برای کار خاصی تایمر داشته باشید تا بیش از حد معمول وقت نگذارید یا بتوانید شمارش معکوس ایجاد کرده و یا آن را متوقف کنید، اپ های Cherry Tomato Clock و Pomodoro Timer را به شما پیشنهاد میکنیم. اگر اینترفیس و طراحی آن برای شما مهم است Pomodoro Timer انتخاب مناسبی می باشد.

اما اگر به دنبال ردیابی زمان ، برنامه ریزی و دریافت گزارش زمان تخصیص داده برای هرکار هستید ، میتوانید از اپ TrackingTime استفاده کنید. و اگر امکانات گسترده تری در این زمینه می خواهید میتوانید با عضویت در trello.com و نصب اپ Plus for Trello از امکانات فراوان و دقیق این اپ بهره لازم را ببرید.
ویرایش عکس به صورت آفلاین در کروم
قبلا ۹ سرویس برتر ویرایش عکس آنلاین را معرفی کردیم اما در صورتی که میخواهید تصاویر خود را به صورت آفلاین ویرایش کنید و تغییرات لازم را در عکس ایجاد و نتایج قابل قبول بدست آورید. ابزار Polarr Photo Editor 3 یک اپ مناسب و معقول برای ویرایش عکس می باشد. که گزینه های import/export و فیلترهای مختلف را در اختیار شما قرار میدهد. افزونه دیگری که در این بخش معرفی میکنیم Piconion Photo Editor است که نمونه کوچکی از نرم افزار فتوشاپ بوده و به صورت آفلاین قابلیت استفاده را دارد.

افزونه ماشین حساب پیشرفته در کروم
برای انتخاب یک ماشین حساب پیشرفته معمولا انتخاب های کمی وجود دارد، افزونه FlatCal بدون قعطی قابلیت انجام محاسبات را دارد. در این اپ بسته به نوع نیاز خود می توانید یک ماشین حساب ساده ، علمی و یا کوچک را انتخاب و استفاده نمایید. همچنین میتوانید از بخش مدیریت تنظیمات ، تم مورد علاقه خود را انتخاب کنید.

ایجاد شورت کد تاریخ و اسم در زیر نوشته ها
اگر به دنبال برنامه ای هستید که در زیر پیغام ها و نوشته هایتان ، تاریخ ، نام و یا آی دی شما ذکر شود ، اپ Auto Text Expander بهترین گزینه است. شما می توانید از طریق این افزونه در واقع یک امضای اختصاصی با ذکر تاریخ روز و نام خود بسازید.

سرویس ایمیل آفلاین
با استفاده از سرویس جیمیل یا اینباکس شرکت گوگل ، شما میتوانید به صورت آفلاین به ایمیل خود دسترسی داشته باشید و کارهای موردنیاز خود را انجام دهید. البته حتما باید از سرویس جیمیل استفاده کرده باشید.

توجه :
بعد از نصب این اپ ها برای مشاهده و دسترسی به آنها می توانید از طریق آدرس chrome://apps در کروم به اپ ها و از طریق آدرس chrome://extensions به افزونه های نصب شده ی خود دسترسی پیدا کنید و اگر میخواهید سرعت مرورگر خود را افزایش دهید، پست افزایش سرعت مرورگر گوگل کروم و موزیلا فایرفاکس را مطالعه فرمایید.

تجربه و نظر شما ؟
اگر شما هم افزونه ی خاصی که به صورت آفلاین قابل استفاده است می شناسید که در لیست معرفی بهترین افزونه ها و اپ های آفلاین گوگل کروم در بالا ذکر نشده است ، تجربیات و پیشنهادات خود را در بخش نظرات پست با ما به اشتراک بگذارید.
وب نما...برچسب : نویسنده : دانلودی webnamad بازدید : 262 تاريخ : چهارشنبه 6 مرداد 1395 ساعت: 23:44
ویرایش عکس از جمله امور ضروری برای هر کاربر است که به واسطه نرم افزارهای مختلف امکان پذیر است. اما گاهی نیازمند به ویرایش عکس ها هستیم در حالی که پشت کامپیوتر نیستیم و دسترسی به برنامه های نصب شده روی سیستم نداریم.در این مواقع می توان از ابزارهای آنلاین ویرایش عکس که امکان تغییر و افکت گذاری عکس ها را به صورت رایگان به کاربران می دهند استفاده کرد. در این پست از انزل وب تعدادی از بهترین سرویس های آنلاین ویرایش عکس را انتخاب و گلچین کرده ایم که با آن ها آشنا خواهید شد.
بهترین ابزارهای آنلاین ویرایش عکس
Online Photo Editing Tools
هر یک از ابزارهای ویرایش عکس در واقع آپلود سنترهایی با امکان افکت گذاری روی عکس ها و بسیاری از قابلیت های دیگر هستند که تنها لازم است عکس دلخواه خود را در هر لحظه آپلود کنید و سپس تغییرات را روی تصاویر اعمال کنید.
اغلب سرویس های ویرایش عکس مبتنی بر فلش هستند؛ بنابراین لازم است ابتدا مرورگر خود را به روزرسانی کنید و حتما از افزونه های فلش استفاده نمایید.
سرویس ویرایش عکس Pixlr Editor
یکی از ابزارهای آنلاینی که تمام امکانات نرم افزارهایی نظیر Photoshop و Pixelmator را به صورت آنلاین در اختیار کاربران قرار می دهد، Pixlr Editor می باشد. تولبار حرفه ای و امکان ویرایش لایه به لایه تصاویر نظیر فوتوشاپ از قابلیت های دیگر این ابزار است.
Pixlr Editor از ۲۵ زبان زنده دنیا پشتیبانی می کند و انواع فیلترها را تحت یک منو کرکره ای در اختیار کاربر قرار می دهد.

برای ویرایش عکس ها کافی است تصویر مورد نظر خود را وارد کنید و سپس از گزینه های موجود در این برنامه استفاده کنید. ۷ تب جداگانه برای ویرایش عکس وجود دارد که برای استفاده از آن ها نیازی به آشنایی با اصول ویرایش عکس ندارید. بالای این ۷ تب، گزینه های دیگری را می بینید که به صورت خودکار فاکتورهایی نظیر Exposure ، sharpening ، کراپ و فیلترینگ عکس را تنظیم می کنند.

این ابزار آنلاین ویرایش عکس گزینه های حرفه ای مختلفی را برای ویرایش در اختیار کاربر قرار می دهد. تنها کمبودی که در این برنامه حس میشود، قابلیت حذف پس زمینه تصاویر است که با استفاده از ترفندهای ساده حذف پس زمینه تصاویر که قبلا معرفی کردیم می توانید با خیال راحت از سرویس Pixlr Editor استفاده نمایید.
ابزار آنلاین ویرایش عکس Fotor
یکی از سرویس هایی که ظاهری متفاوت و کاربرپسند تر دارد و تولبار آن از حالت کلاسیک خارج شده است، Fotor می باشد. گزینه های مختلفی برای ویرایش عکس و ماژول های متفاوتی نیز برای ایجاد کارت پستال، کلاژ ، تصاویر HD و فیلتر بهبود عکس های سلفی وجود دارد که این ابزار را کاملا حرفه ای می کند.
ماژول های مختلف دیگری نیز مثل B + W، Color Splash ، Tilt-Shift ، ا افزودن کلیپ های هنری ، متن و عناصر خاص وجود دارد که اگر عکس های باکیفیتی را از سایت های دانلود تصاویر کیفیت بالا تهیه کنید، نتیجه بهتری را مشاهده خواهید کرد.
در کنار تمام مزایای ابزار Fotor، تبلیغات زیاد حین ویرایش عکس آزاردهنده است.

ویرایش آنلاین عکس با PicMonkey
تولبار حرفه ای با امکان undo و redo ،تعیین کیفیت نهایی عکس بعد از ویرایش و کاهش و افزایش سایز عکس از قابلیت های سرویس رایگان PicMonkey می باشد. هر تغییری که در این ابزار ایجاد می کنید در هر مرحله باید ذخیره شود و سپس تغییرات بعدی را اعمال کرد. تبلیغات مختلف و بنرهایی برای پرداخت درون برنامه ای از نقاط ضعف این ابزار هستند.

ابزار ویرایش عکس BeFunky
سرویس BeFunky ظاهری متفاوت و هنری دارد و امکان ویرایش عکس را با افکت های دیگر فراهم کرده است. به عنوان مثال تصاویر را می توانید مشابه تبدیل آنلاین عکس به نقاشی یا طراحی با مداد تغییر دهید و کیفیت آن ها را نیز ابتدای ویرایش تغییر دهید. استیکرها ، پس زمینه های هنری زیبا و عناصر دیگری نیز پیش بینی شده است که می توانید به تصاویر نقاشی شده خود اضافه کنید.

ویرایشگر آنلاین Ribbet
سایت Ribbet ادیتور حرفه ای برای ویرایش تعداد بی شماری عکس دارد. هر کاربر می تواند عکس های خود را آپلود کند و با انتخاب Auto Fix تمام تغییرات و ویرایش های لازم روی عکس را به صورت خودکار انجام دهد. تصاویر را می توانید در اندازه های خاص کراپ کنید و یا نسخه موبایل هر عکس را ایجاد کنید. فریم های خاص، استیکر، متن و فیلترهای فصلی را به عکس ها اضافه کنید و نهایتا با ماژول های کلاژ عکس، تصویر خود را از طریق همین ابزار به صورت مستقیم در شبکه های اجتماعی فیس بوک، گوگل پلاس و…به اشتراک بگذارید.

ویرایش عکس ها با سرویس آنلاین FotoFlexer
اگر از ابزار FotoFlexer برای ویرایش عکس های خود استفاده می کنید در واقع از بهترین تولبارهای افکت گذاری عکس استفاده کرده اید که امکان افزودن انیمیشن، متن، افکت و…را در محیطی کاربر پسند به شما می دهد. در FotoFlexer ماژول های زیباکننده یا Beautify module پیش بینی شده است که معایب صورت را روتوش می کنند؛ اما گاهی تشخیص و استفاده از ماژول ها برای کاربران مبتدی سردرگم کننده است.

ویرایشگر آنلاین عکس LunaPic
LunaPic ترکیبی از یک ویرایشگر مدرن و سنتی است. آیکن های منو ویرایش این ابزار کوچک است و به نظر می رسد برای طراحی ظاهر آن از برنامه های مایکروسافت الهام گرفته شده است. افکت های قدیمی این ابزار نسبت به سایر افکت ها چشم گیر تر است. یکی از بهترین افکت هایی که در LunaPic می بینید،video-style animated یا افکت ویدیو به سبک انیمیشن است که محبوبیت زیادی دارد.

سرویس ویرایش عکس Sumo Paint
در ابزار Sumo Paint همه گزینه های لازم در هر ویرایشگر حرفه ای نظیر فوتوشاپ را خواهید دید. painting, shapes, cropping ، transform و رنگ پس زمینه پیش زمینه از جمله ابزارهایی هستند که می توان با آن ها به ویرایش عکس پرداخت.
این سرویس شباهت های زیادی به فوتوشاپ دارد؛ اما اغلب ابزارهای آن پرمیوم و غیر رایگان هستند.

ویرایش حرفه ای عکس ها با Photoshop Express
بدون شک بهترین ابزار برای ویرایش عکس ها Photoshop Express است. اساسا کمپانی آدوب نیز به دلیل همین جلوه های کاربردی در برنامه فوتوشاپ تا این حد محبوب و معروف شده است.
مرتب سازی، چرخش تصاویر، تنظیم کنتراست، هایلایت، فیلترینگ تصاویر با افکت های فوق العاده ، تغییر فرمت و تغییر سایز عکس ها جهت بهینه سازی و کم حجم کردن تصاویر از جمله قابلیت های این سرویس رایگان کاربردی می باشد.متاسفانه برای استفاده از این سرویس باید از آی پی خارج از ایران استفاده کنید
تجربه و پیشنهاد شما ؟
برای ویرایش آنلاین تصویر چه ابزارهای دیگری را می شناسید؟ کدام یک از ابزارهای معرفی شده برای شما کاربردی تر بوده است؟ نظر خود را با ما به اشتراک بگذارید.
وب نما...برچسب : نویسنده : دانلودی webnamad بازدید : 230 تاريخ : سه شنبه 5 مرداد 1395 ساعت: 12:58
